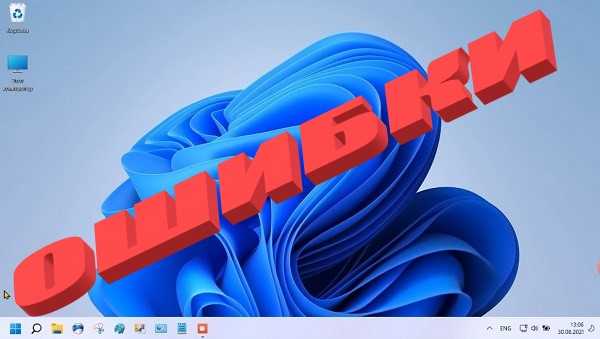
При жгучем желании установить, обновить или даже скачать Windows 11 многие сталкиваются с множеством ошибок.
В частности, при установке windows 11 с помощью программы предварительной оценки, в которой вы можете просто подписаться.
Окончательная сборка новой операционной системы еще не выпущена официально, а это значит, что в ней может быть много ошибок.
Сами Microsoft хорошо осведомлены о том, и многие активные пользователи будут сталкиваться с различными причудами из-за этого.
Это, следовательно, заставило их приступить к действиям со словами предупреждения в официальном сообщении в блоге, в котором признается множество ошибок. Ниже я перечислю все известные ошибки в одном удобном месте и расскажу, как исправить их.
Что значит шибка 0xc1900101 при обновлении windows 11 и как исправить
Ошибка 0xC1900101, скорее всего, вызвана устаревшими драйверами устройств, в частности устаревшим драйвером видеокарты. Поэтому первое, что вы делаете, когда видите код ошибки, — это обновляете все доступные драйверы устройств.
Обратите внимание, что всегда лучше посетить сайт производителя для драйвера видеокарты, если вы пользователь ноутбука. Потому что драйвер дисплея от производителя чипсета или оборудования не будет иметь индивидуальных функций для вашего ноутбука.
Если у вас долго загружается виндовс 11, то можете значительно ускорить включение: за 5 секунд — вот инструкция.
Когда обновление завершится, перезагрузите компьютер в соответствии с инструкциями. Проверьте, исчезла ли после этого ошибка 0xC1900101.
Если так исправить ошибки не получилось удалите сторонние антивирусные программы. Чтобы убедиться, что проблема в этом, временно отключите антивирус и проверьте, сохраняется ли проблема.
Следующее решение на клавиатуре нажмите клавишу с логотипом Windows, и R одновременно и ведите: devmgmt.msc и нажмите Enter.
Затем дважды щелкните контроллеры IDE ATA / ATAPI. Щелкните правой кнопкой мыши по устройству SATA, которое вы видите, и выберите «Удалить устройство».
После этого установите флажок «Удалить программное обеспечение драйвера для этого устройства» и нажмите «Удалить». Перезагрузите компьютер. Проверьте, исчезла ли ошибка 0xC1900101.
Если и дальше появляется код 0xC1900101, попробуйте выполнить чистую загрузку и посмотреть, сможете ли вы обновить Windows 11.
Для этого на клавиатуре нажмите клавишу с логотипом Windows, и R одновременно. Введите msconfig и нажмите Enter.
Щелкните вкладку «Службы» и установите флажок «Скрыть все службы Microsoft». Затем нажмите. Отключить все.
Вы увидите, что все отмеченные поля пусты после того, как вы нажмете кнопку «Отключить все». Нажмите «Автозагрузка» и «Откройте диспетчер задач».
Выберите программы, с которыми вы не хотите запускать компьютер, и нажмите «Отключить». Закройте окно диспетчера задач и вернитесь в окно конфигурации системы. Нажмите «Применить» и ОК, чтобы сохранить изменения. Перезагрузите компьютер.
Исправление в windows 11 ошибки 0x800f0950
Когда вы сталкиваетесь с кодом ошибки 0x800f0950 то должны сначала проверить наличие обновлений.
Затем попробуйте включить / установить .NET framework из программ и функций или следуйте следующему решению.
Вы можете включить NET framework 3.5 вручную с помощью команды DISM. Для этого сначала загрузите microsoft-windows-netfx3-ondemand-package.cab.
Затем откройте командную строку как администратор, введите команду ниже и нажмите клавишу энтер, чтобы выполнить команду.
Подождите, пока команда не будет завершена на 100%. После этого вы получите сообщение «Операция завершена успешно».
Закройте окна командной строки и перезапустите, чтобы начать все заново. Это все, что вы успешно установили .NET Framework 3.5 на свой компьютер с Windows 11.
Поскольку код ошибки 0x800f0950 связан с .net framework 3.5, вы можете загрузить его прямо с сайта майкрософт.
Загрузите полные пакеты dot net framework 3.5 и установите их с правами администратора. Перезапустите окна, чтобы изменения вступили в силу.
Помогло ли это исправить ошибку .NET Framework 3.5 0x800f0950 в Windows 11? Сообщите нам об этом в комментариях ниже.
Как в windows 11 исправить ошибка установки 0x800f0989
Если при установке обновления вы получаете код ошибки 0x800f0989 в Windows 11, вот как вы можете решить эту проблему.
Вы можете получить эту ошибку при установке накопительного обновления на ПК. Независимо от того, появляется ли оно при установке накопительного обновления или обновления компонентов, вы можете следовать этим руководствам, чтобы избавиться от него.
Чтобы исправить ошибку Центра обновления Windows 0x800f0989 в Windows 11, выполните следующие действия.
Запустите средство устранения неполадок Центра обновления Windows. Средство устранения неполадок Центра обновления Windows, вероятно, лучшее и первое, что вам нужно использовать для устранения этой проблемы на вашем компьютере.
Поскольку это встроенная функция, вам не нужно ничего загружать. Чтобы использовать это средство устранения неполадок, сделайте следующее.
Перейдите в «Панель управления», разверните ее и выберите «Устранение неполадок». Найдите средство устранения неполадок Центра обновления Windows.
Нажмите кнопку «Запустить» или «Запустить средство устранения неполадок». Следуйте инструкциям на экране, чтобы завершить его. После этого вам, возможно, придется перезагрузить компьютер.
Вы также можете загрузить и установить его вручную, если знаете название обновления, которое вызывает проблему при загрузке.
Загрузить обновление можно с официального сайта Microsoft, включая все обновления. Для этого вам необходимо посетить веб-сайт catalog.update.microsoft.com, найти обновление и соответственно загрузить его. После этого вы можете дважды щелкнуть загруженный файл, чтобы начать установку.
Код ошибки 0x800b0109 обозначает специальное сообщение — некоторые файлы обновлений подписаны неправильно. Если ваша система не может проверить обновление, вы можете получить это сообщение об ошибке в Windows 11.
Хотя в большинстве случаев кнопка «Повторить» решает эту проблему, вам, возможно, придется запустить средство устранения неполадок Центра обновления Windows, удалить содержимое из временной папки, чтобы избавиться от этой проблемы.
Как в windows 11 исправить код ошибки 0x8007000d
Многие пользователи сталкиваются с ошибкой 0x8007000d при попытке обновить свою ОС Windows 11 до последней версии сборки.
После получения этой проблемы вы не сможете применять ежемесячные исправления безопасности в существующей операционной системе.
Ошибка обновления 0x8007000d возникает в основном по двум причинам: поврежденные системные файлы или компоненты обновления Windows устарели.
Сканирование SFC и DISM — это две утилиты командной строки, которые могут помочь восстановить поврежденные файлы. Если они не решат эту неприятную проблему, запустите средство устранения неполадок или сбросьте компоненты обновления. Давайте рассмотрим эти настройки более подробно.
Чтобы устранить ошибку обновления 0x8007000d в Windows 10, попробуйте следующие предложения.
Сканирование на наличие поврежденных системных файлов с помощью SFC. Наличие поврежденных системных файлов может привести к появлению кода ошибки 0x8007000d в Windows 11.
Поэтому мы предлагаем использовать встроенный инструмент — System File Checker от Microsoft. Запуск этой служебной программы командной строки сканирует весь компьютер на наличие устаревших файлов и восстанавливает их. Вот как действовать.
Запустите командную строку с правами администратора и введите: sfc /scannow — нажмите клавишу Enter.
Этот процесс займет несколько минут, поэтому подождите соответственно. После этого перезагрузите устройство с Windows 11 и проверьте, решает ли это ошибку обновления 0x8007000d или нет.
Если нет выполните сканирование DISM. Вот полная процедура. В командной строке, запущенной от администратора, введите: dism.exe /online /cleanup-image /scanhealth.
Процесс выполнения начинается сразу после этого, поэтому подождите соответственно.
Когда сканирование / восстановление завершится успешно, выполните приведенный ниже код —
Выполнение этой команды также займет несколько минут. Когда это завершится и появится сообщение об устранении основной причины — перезагрузите компьютер. Теперь попробуйте обновить ОС Windows 11, не получая кода ошибки 0x8007000d.
Ошибка установки 0x80073701
Ошибка установки 0x80073701 свидетельствует о том, что ваш компьютер или ноутбук не соответствует требованиям windows 11.
Это можно обойти, если скачать с торрента модифицированную пиратскую сборку, в которой вырезана проверка совместимости.
Также майкрософт говорит, что вскоре ошибка установки 0x80073701 появляться не будет, то, когда установится windows 11, то она будет с урезанным функционалом.
Впрочем, что точно нас ждет по этому поводу и что лучше сделать сейчас находится под вопросом.
Код ошибки 0x800f0950 в windows 11
При появлении кода ошибки 0x800f0950 в windows 11 лучше всего скачать и установить более новую версию.
Они уже есть. Это как правило связано с установкой русского языка. Некоторые говорят, что проблему решает установка NET Framework 3.5.
здравствуйте у меня проблема с виндовс 11 осле загрузки код ошибки 0xc0000020пожалуйста помогите исправить
И не загружается?