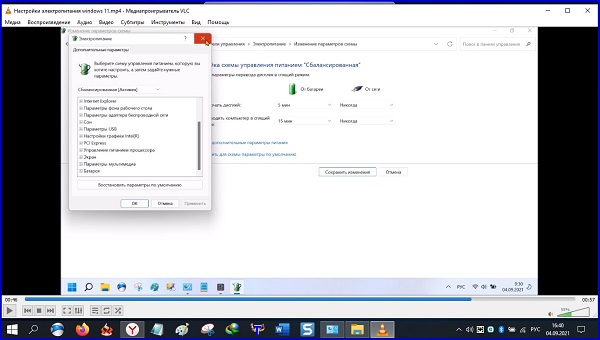
Если возник вопрос, как в windows 11 настроить электропитание на максимальную производительность, например для игр на ноутбуке, то нужно сказать в отличии от десятки настройки там не пропали, а скрытые.
Я покажу вам, где настройки электропитания в виндовс 11, как туда зайти, открыть скрытые изменить план и если это не удовлетворит, то сбросить на те, что по умолчанию были.
Как отмечалось моей статье, Microsoft раньше давала доступ беспроблемно разогнать ПК на десятке одним движением по иконке «Аккумулятор» и там можно было менять план на высокая производительность.
Естественно, функция реализована больше на ноутбуке, в меньше на обычных компьютерах. Прямо там вы могли разогнать ПК до «максимальной производительности», что в реальности дает дополнительно до 8% скорости.
В Windows 11 Microsoft по всей видимости, сознательно упустила такой момент энергоэффективности. В последней версии на момент написания оно вернулось обратно, но в другое место и похоже там будет использоваться.
Клик по иконке аккумулятора фактически открывает электропитание и многое другое, но оттуда невозможно перейти в расширенные возможности.
Как зайти в настройки электропитания windows 11
В Windows 11 электропитания нет в виде ползунка. Фактически его название «Power Mode».
Если у вас долго загружается виндовс 11, то можете значительно ускорить включение: за 5 секунд — вот инструкция.
Чтобы добраться туда, посетите собственное меню параметров Windows 11 или жмите пуск и перейти в нужное место. В разделе «Настройки» выберите Система» «Завершение работы и батарея».
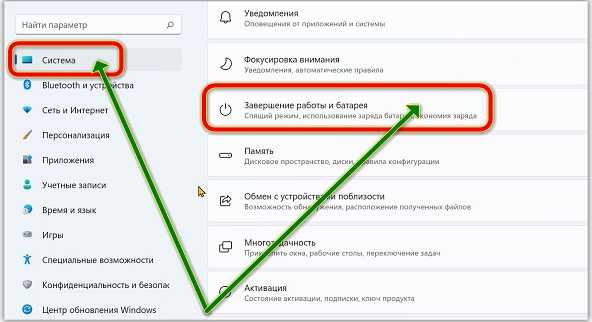
Потом крутите сверху вниз пока не заметите «Режим питания». Там находится несколько вариантов.
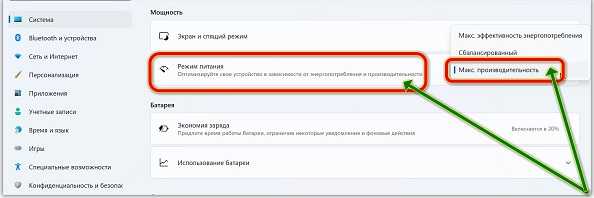
Выберите оптимальный под себя. Только это еще далеко не предел настройки, есть еще одни не менее важные.
Как открыть вторые настройки электропитания windows 11
По сути, первые шаги одинаковые, то переходим не «Параметры», а во «Все приложения» и там ищем «Инструменты …»
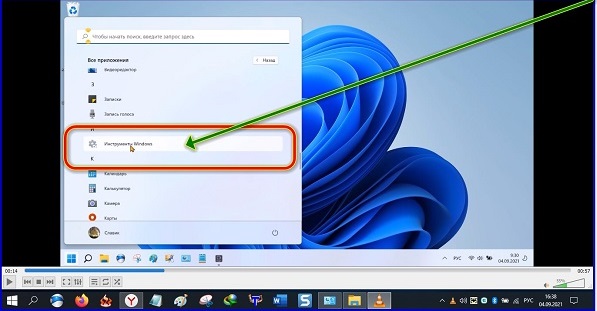
Затем нас интересует классическая панель управления.
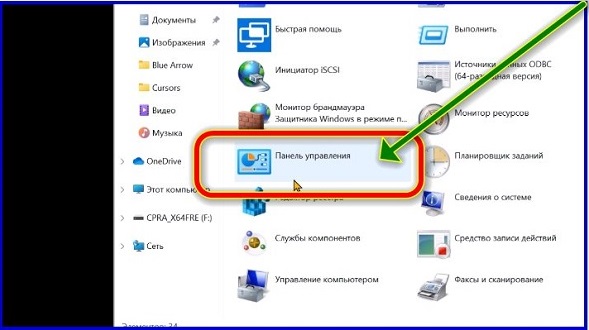
Перейдя туда верху, увидите небольшой значок «Категории». Нажмите на него и жмите «Большие значки».
После этого поищите раздел «Электропитания». У вас этот радел может находится в другом месте чем на картинке.

Теперь смотрите какой вариант вас интересует (ставьте птичку) и перейдите в «Настройки схемы электропитания».
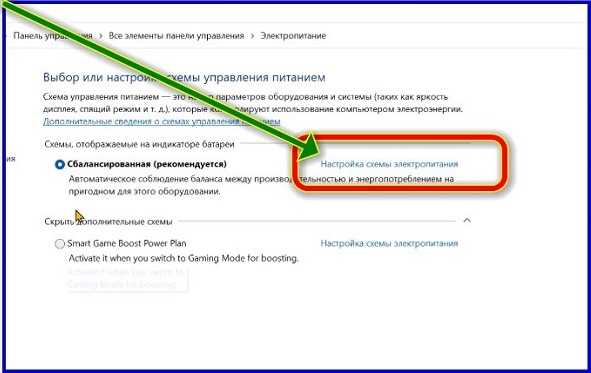
Здесь рекомендую от сети выставить никогда на переводить в сон и выключение экрана. Когда сделаете не забудьте щелкнуть кнопку «Сохранить».
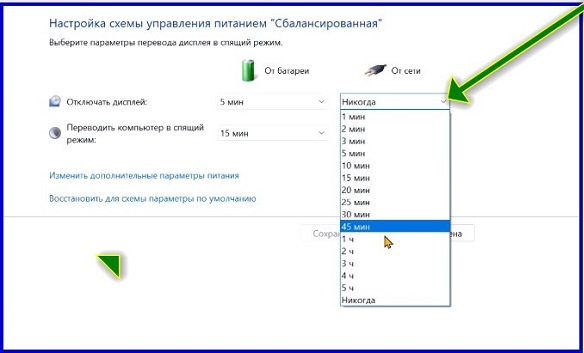
Затем перейдите по строке «Изменить дополнительные настройки электропитания».
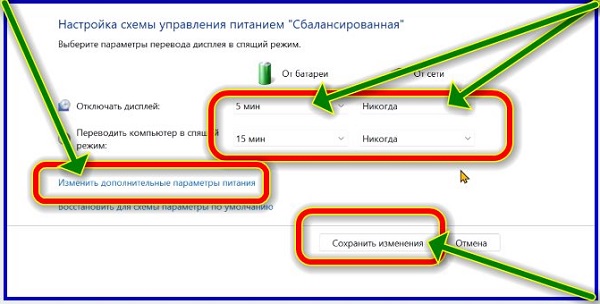
Здесь что делать решайте сами. Нажимайте на плюсики и смотрите что хотели бы изменить. По завершению жмите «Применить» и «ОК».
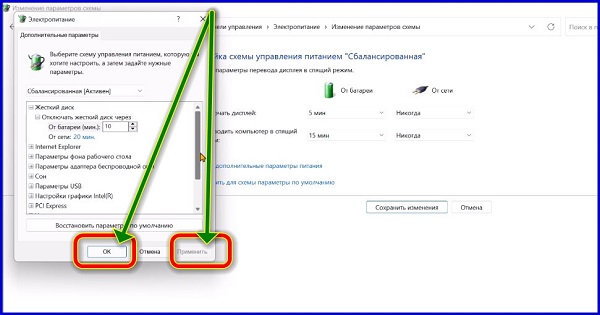
Заключение настроек электропитание на Windows 11
Стоит отметить, что эти трюки меню во многом зависят от фирмы изготовителя компонентов вашего ноутбука.
Если приобрели настольный ПК или собрали его самостоятельно, не исключено пустое место вместо того, о чем я рассказал в этой записи.
Если приобрели ноутбук, тогда варианты без сомнения будут, а некоторые производители еще дополнительно создают утилиты, для лучшего комфорта.
Есть способ еще больше увеличить производительность виндовс 11, только я его описал уже раньше вот этот замечательный способ.
Для Windows 11:
Чтобы разблочить абсолютно ВСЕ скрытые параметры электропитания, нужно открыть ветку Computer\ HKEY_ LOCAL_ MACHINE\ SYSTEM \CurrentControlSet \Control \Power \PowerSettings и поочерёдно сверху вниз пройти всю ветку и изменить параметр Attributes на цифру 2. Изменять долго, запаситесь терпением. Но оно того стоит.
Я все сделал как ты сказал да уж конечно параметров теперь завала ппц)))