
Поскольку виндовс 11 является новой операционной системой от Microsoft, при работе могут возникнуть проблемы, из-за которых вы зависаете на разных экранах или даже не загружаетесь.
Кроме того, в программном обеспечении также могут быть уязвимости, и вредоносные программы или вирусы могут легко заразить ваш новый компьютер с Windows 11 и вызвать еще больший ущерб, чем вы думали.
К счастью, есть способ сделать восстановление виндовс 11, чтобы вы могли устранить любые проблемы, с которыми вы можете столкнуться в настоящее время.
Если у вас долго загружается виндовс 11, то можете значительно ускорить включение: за 5 секунд — вот инструкция.
Восстановление системы виндовс 11 компьютера или ноутбука можно делать без диска – флешки или с последней точки восстановления, а вот через командную строку или через биос, то это лишь дополнительные составляющие процесса целиком.
Как зайти в восстановление виндовс 11
Если ваш компьютер или ноутбук в силах запустится, тогда вам лучше всего просто зайти в восстановление виндовс 11 и провести операцию прямо оттуда. Для этого нажмите пуск (первая синяя квадратная кнопка на панели задач).

Затем «Все приложение». Вы быстро найдете этот пункт, так как он сразу бросается в глаза.
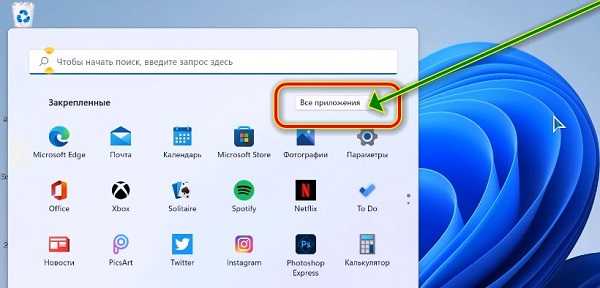
Теперь скролим экран вниз да пункта инструменты виндовс.
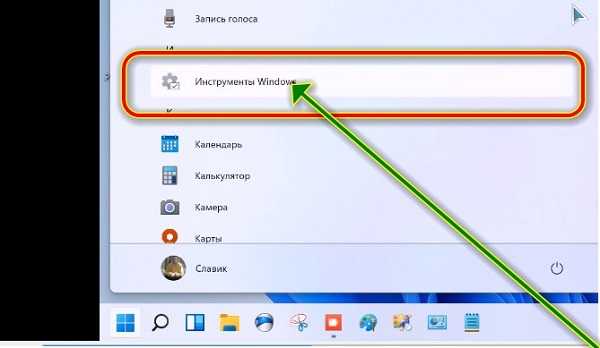
Затем жмите на панель управления.

Вот теперь можете зайти в восстановление виндовс 11, нажав значок как на рисунке ниже.
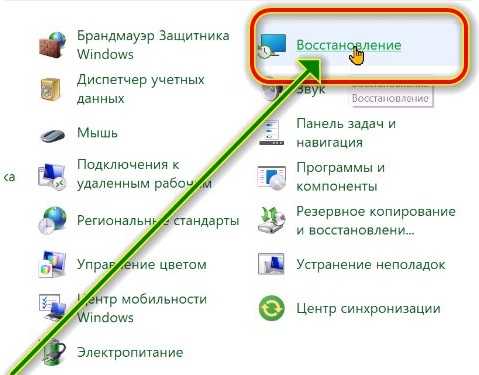
Как включить восстановление системы виндовс 11
Вместо того, чтобы просто начинать с нуля, вы можете использовать функцию восстановления системы Windows 11, чтобы восстановить операционную систему до состояния, в котором ранее была создана резервная копия.
Вы можете просто выбрать ранее созданную точку восстановления, когда ваш компьютер работал без проблем, и вернуться к этой точке восстановления.
Вы не потеряете файлы, сохраненные на вашем компьютере, поскольку это влияет только на базовую операционную систему и установку программного обеспечения.
Чтобы запустить восстановление виндовс 11, в том же окне как показано в разделе выше нажмите на строку «Запуск восстановления системы».
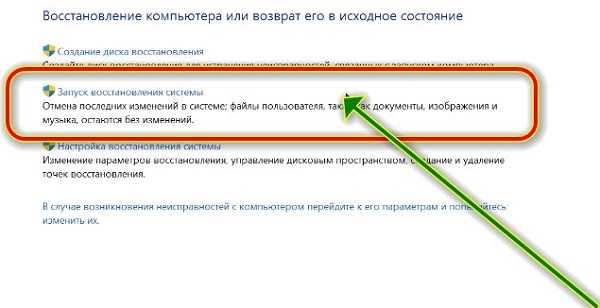
Подождите немного пока система надет точку.
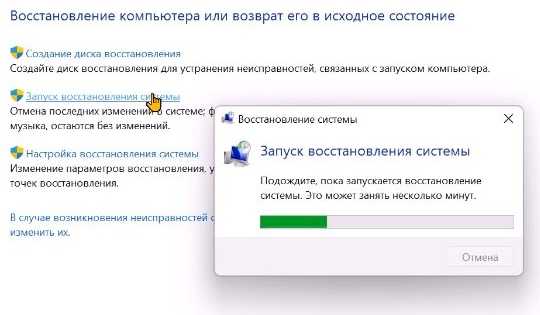
Теперь рекомендую поставить птичку ниже (по умолчанию она вверху).
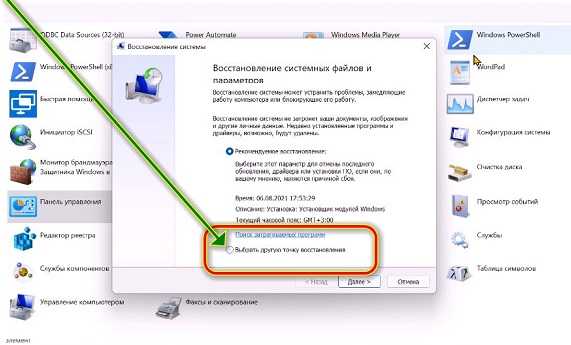
Здесь можете выбрать по дате место, к которому хотите восстановить систему – выделите эту точку.

Последний шаг нажато готово и дождаться завершения.
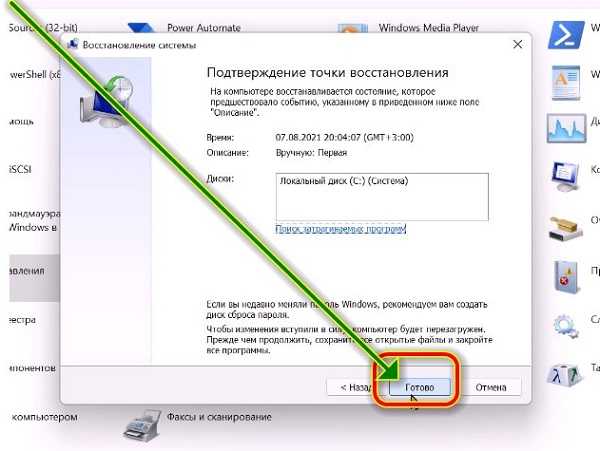
В конце ваш компьютер или ноутбук перезагрузится и как только он снова загрузится, вы вернетесь к ранее сохраненной точке восстановления, отменив все изменения, внесенные в вашу операционную систему с момента создания точки восстановления.
Это отлично подходит для отмены изменений, которые были внесены в ваш компьютер при установке программного обеспечения, и может отменить ошибки и причуды, вызванные любым изменением вашей основной конфигурации операционной системы, а также удобно восстанавливает настройки и конфигурации.
По умолчанию точки восстановления создаются автоматически при установке нового программного обеспечения, но также разумно время от времени создавать точки восстановления вручную.
Другие способы восстановить виндовс 11
Виндовс 11 предлагает три варианта в различной степени в зависимости, насколько комплексные вы хотите. Есть наименее инвазивный вариант, официально поддерживаемый для устранения серьезных проблем с установкой.
При этом все файлы, останутся нетронутыми, но при этом удаляется любое установленное вами ПО, за исключением из Windows App Store.
Если у вас возникли незначительные проблемы с установкой, и вы просто хотите отменить некоторые внесенные в основные файлы операционной системы, это может быть хорошим вариантом. Он относительно неинвазивен и позволяет хранить любые сохраненные файлы на вашем компьютере.
Вам придется переустановить большое количество программного обеспечения, поэтому перед обновлением рекомендуется сделать резервную копию всех важных файлов, связанных с установленным программным обеспечением, например файлов сохранения игры или файлов конфигурации.
Чтобы получить доступ к опции, откройте «Безопасность Windows», доступ к которой можно получить из меню «Пуск».
Отсюда перейдите на вкладку «Производительность и работоспособность устройства» и выберите «Дополнительная информация» в разделе «Новый запуск».
Оттуда вы попадете на экран «Свежий старт», который предоставит вам некоторые подробности о процессе и даст вам возможность «Начать».
После того, как вы создадите резервную копию всех важных файлов, связанных с программным обеспечением, вы должны быть готовы выбрать «Начать».
Затем Windows 11 проведет вас через пошаговый процесс обновления. Windows сообщает, что в общей сложности этот процесс займет 20 минут, но это будет зависеть от конфигурации вашего оборудования и других факторов.
По завершении система будет очищенная от вредоносных элементов или неправильно настроенных параметров.
Это не полная очистка системы, и, хотя она позволяет надежно избавиться от подавляющего большинства вредоносных программ, поскольку некоторые файлы остаются нетронутыми во время этого процесса, существуют другие варианты, которые предлагают более комплексное
Также есть вариант с возможностью удаления всех файлов, хранящихся в вашей системе. Это более комплексная очистка системы, которая восстановит вашу систему до состояния по умолчанию, в котором она находилась при первом завершении первоначальной установки.
Если вы собираетесь выбрать этот вариант, вам нужно будет сделать полную резервную копию содержимого вашего ПК, возможно, на USB-накопителе.
Все файлы, документы, изображения, видео или что-либо еще, хранящиеся на вашем компьютере, будут полностью удалены.
После того, как вы создали резервные копии файлов, можете выполнить сброс системы, в меню «Пуск» и выбрав «Начать работу» под заголовком «Сбросить этот компьютер».
Затем вам будет предложено выполнить сброс компьютера с сохранением файлов или выполнить сброс без сохранения файлов.
Без сохранения файлов более полный вариант, так как он удалит все потенциально опасные файлы, которые могли попасть на ваш компьютер, а если у вас много ненужных файлов, которые вам больше не нужны, занимая место на жестком диске, они будут удалены. но хранение файлов тоже может быть удобным.
Если вас беспокоит серьезное заражение вредоносным ПО, удаление всех файлов может быть разумным выбором, но в противном случае это просто вопрос, что вы предпочитаете делать.
Последнее средство, когда вместо использования одного из инструментов, предоставляемых Microsoft, чтобы попытаться восстановить вашу операционную систему до предыдущего состояния, вы полностью стираете все и начинаете заново с нуля.
Это довольно серьезное мероприятие, если вы просто надеетесь решить некоторые незначительные проблемы.
Перед тем, как приступить к полной очистке системы, мы рекомендуем выполнить внешнее копирование всех важных документов.
Для этого вы можете использовать облачное хранилище Мы также рекомендуем связать ключ продукта Windows с вашей учетной записью Microsoft, что упростит процесс установки в будущем, позволяя вам просто войти в свою учетную запись Microsoft, и система извлечет ваш ключ продукта оттуда, чтобы убедиться, что у вас есть правильный лицензия, которую вы хотите установить.
Вы можете привязать ключ продукта к своей учетной записи Microsoft из меню «Активация», которое находится в меню «Пуск».
После того, как вы сделали это, Microsoft предоставляет инструмент для создания установочного носителя Windows здесь, и вы можете либо использовать диск USB или DVD.
Завершение новой установки с внешнего носителя приведет к полному удалению всех файлов на выбранном жестком диске и предоставит вам совершенно чистый лист для начала.
Это, пожалуй, самый серьезный доступный вариант, который потребует больше всего времени, но как только это будет сделано, вы можете быть уверены, что любые проблемы, вызванные вашей предыдущей установкой, когда что-то пошло не так, будут полностью решены.
Это лучшие способы решения проблем, лежащих в основе вашей операционной системы виндовс 11, и они должны существенно помочь в решении любых проблем, которые могут возникнуть из-за неправильной работы.