Прежде чем ответить на вопрос, как создать виртуальный привод в windows 7, сначала напишу несколько слов, для чего он нужен.
Полностью заменить реальный дисковод виртуальный привод не сможет. Тем не менее, удобства предоставляет много, а иногда просто не заменим.
Особенно важно, когда реальный привод диски не читает, отсутствуют нужные драйвера или не открывается дисковод. Можете перейти по этим ссылкам и узнать, как устранять проблемы в дисководах реальных.
По сути, виртуальный дисковод, это обман компьютера, так как система принимает его за реальный, и вам не понадобиться лишняя волокита с дисками.
Более того, многие авторы свои произведения защищают от копирования, а иногда диски создают таким образом, чтобы без них в дисководе файлы не работали.
Программ чтобы создать виртуальный привод много. Основные из них: UltraISO, DAEMON Tools, Alcohol 120%.
Есть и другие, но они менее популярны, к тому же DAEMON Tools, мне не нравиться, поэтому упоминать о нем больше не буду.
Две остальные я использую в следующих случаях: UltraISO создаю виртуальные приводы, образы дисков и извлекаю файлы из форматов ISO.
Теперь по существу: как создать виртуальный привод. Запускаете UltraISO, после этого нажимаете «опции» и «виртуальный привод», как показано на рисунке.
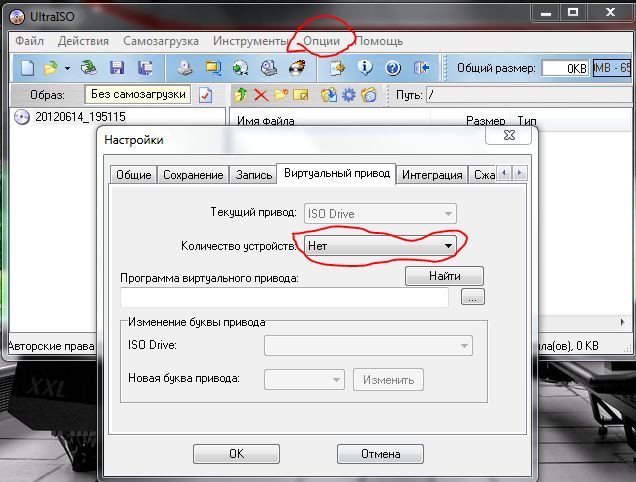
После выбора нужного количества виртуальных приводов и нажатия «ОК», они создадутся автоматически. Увидеть их можно, если нажать «пуск» и «компьютер».
Что касается Alcohol 120%, то она на русском языке и там все функции предоставлены просто и удобно. Сложности возникать не должно.
Несколько слов о том, как после создания виртуального привода поместить туда нужный вам файл. Для этого он должен быть сохранен в формате ISO.
Дальше, после нажатия на виртуальный привод правой кнопкой мыши вам откроется окно, где увидите опцию «UltraISO».
После наведения на нее стрелки указателя мыши, сбоку появиться предложение «монтировать». Нажимаете и указываете на свой файл, сохраненный в формате ISO.
Вот и все. Теперь как создать виртуальный привод вы знаете и можете даже установить на свой реальный компьютер даже другой, виртуальный, только об этом в другой статье.
Какой ВСЁ? У меня ни хрена не работает это самое поле с количеством устройств.я уже и под провами админа заходил, везде вы все одно и тоже пишете,а на самом деле ни хрена…все у вас легко и просто.
похоже при установке программы Вы не поставили галочку создать устройство и драйвер не установился….надо прогу переустанавливать
Удивляюсь как может не работать, возможно у вас сама программа — левая или не активирована. 100 раз делал и всегда работало, причем на всех операционках виндовс
Вам непонятно что ли??? В поле текищий привод (нет) поле выбора количество устройств (нет) точнее эти поля не активны
прога не работает без алкоголя или диамона, уточнять надо ,а не умничить!
всё получилось.Спасибо!
винда 7 64 бит такая же история они не активны (прога активирована)
Виртуальные диски не активны скорее всего из-за того, что у вас сейчас установлено что-то виртуальное или было когда-то и не полностью удалено.
Это не обязательно должны быть диски, могут быть принтеры и прочее.
Вам нужно вначале полностью удалить UltraISO, потом отключить, а еще лучше удалить все виртуальные компоненты и почистить реестр, например программой «CCleaner».
Потом опять установить UltraISO — если все «виртуальные хвосты» почистите — виртуальный привод появится обязательно.
Frenk, спасибо! У меня в Nero был выбран виртуальный привод, и в UltraISO поле «Количество устройств» было неактивно. После выбора в Nero «железного» привода поле «Количество устройств» стало активным (даже чисток и переустановок не понадобилось). У меня Windows 8.1 х64.
Вот спасибо тебе за этот комментарий, человечище Frenk! Поставилось какое-то обновление дров или прог родной приблудой производителя нотебука — вирт. привод исчез, я даже не сразу заметил. Перерыл кучу сайтов — и только тут наткнулся на то, что помогло! Везде говорят про включение привода в БИОСе — не было там у меня ничего из того что советовали.
С Вашим каментом — даже реестр не чистил, просто снёс УльтраИСО и поставил заново — сразу привод появился.
Вам удач и успехов!
Настроить отображения курсора можно в панели управления, разделе мышь, вкладка параметры указателя. Сними галочку как на рисунке ниже. В виндовс XP, немного по другому, но принцип тот же. Я не знаю какаяу тебя — на рисунке картинка от windows 10.
почемукак убрать шлейф который тянется за курсором
Если поля не активны, то надо нажать «найти»
А как создать виртуальный привод, не написано
Как это не написано, как создать виртуальный привод — даже на рисунке показано.
У меня нет дисковода и пишет виртуальний привод CD/DVD не найден
Так у некоторых пишет — читай статью и комментарии.
от имени админа запускать надо
Артём, спасибо за подсказку, сработало,
UltraISO на windows 8 pro
Артём, помог больше, чем все статьи по топику, спасибо!
Спасибо