Чтобы создать виртуальный компьютер, вам понадобиться иметь две вещи: образ операционной системы в формате ISO и программу Oracle VM VirtualBox, так как именно с помощью ее и будем создавать второй компьютер, только виртуальный.
Выполнить выше описанные задачи легко, в интернете их можно скачать бесплатно. Если скачаете операционную программу, и она будет в другом формате, то ознакомьтесь, как из нее сделать образ файла ISO и смонтировать его в виртуальный привод.
Один важный момент, программу Oracle VM VirtualBox, скачивайте с официального сайта, (постоянно выходят новые версии), и устанавливайте на диск «С», иначе почему-то не появляется русский язык.
Теперь, когда все у нас есть, приступаем к созданию виртуального компьютера. Для этого запускаем программу виртуал бокс, нажимаем вверху «машина» и в открывшемся окне «создать» дальше «далее». Увидеть вы должны следующее изображение:
Дайте название и продолжайте создание виртуального компьютера, нажав» далее». Вам опять откроется новое окно, установите в нем 512 Мб памяти и снова «далее».
Теперь вам придется установить галочку «создать новый жесткий диск», смотрите на рисунке:
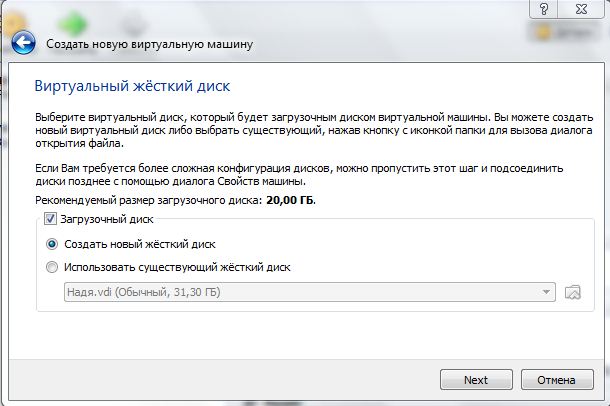
Новое окно откроется снова, галочка пусть так и останется на первой опции, а вы жмите «далее», оставляйте галочку «динамический жесткий диск» и жмите «далее».
Теперь вам остается указать, где будет храниться ваш виртуальный компьютер и выделить для него место. З0 ГГб будет более чем достаточно.
Все, теперь осталось только нажать «создать» и программа приступит к созданию виртуального компьютера.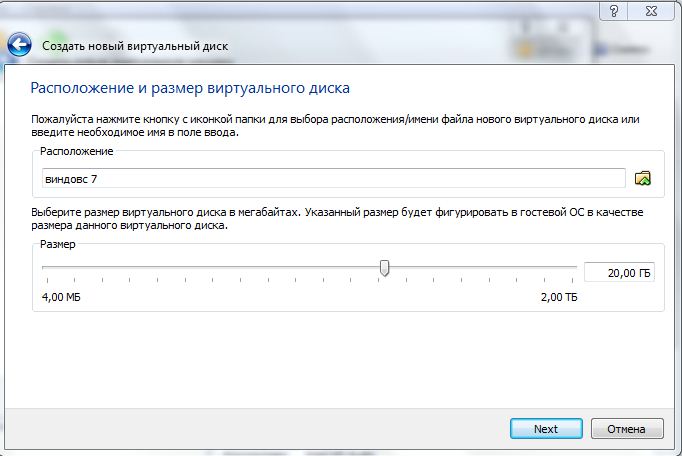
После создания нужно вашу машину настроить, для этого нажимаем «свойства» В разделе «система» найдите опцию «материнская плата» и установите галочку загружать CD/ DVD – ROM.
Теперь вы можете приступить к запуску своего виртуального компьютера. Для этого просто выделите его и вверху жмите «старт»
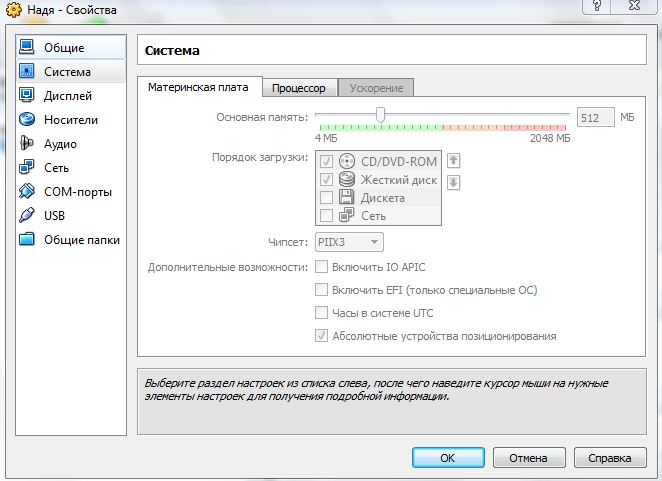
Работа на этом правда завершена еще не будет. После запуска виртуального компьютера прямо в нем вверху, нажмите «устройства» и внизу «установить дополнения гостевой ОС».
Теперь все. Хотя вам, скорее всего, захочется перетаскивать файлы с реального компьютера на виртуальный, поэтому создадим для них общую папку на реальном компьютере.
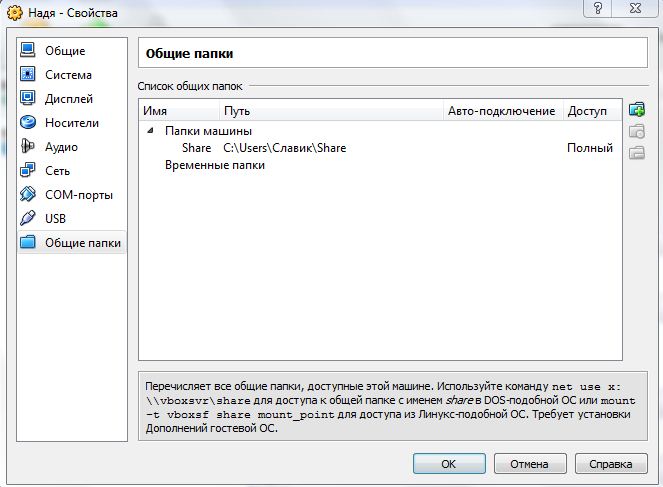
Название ей дадим «Share» и укажем это место, виртуальному компьютеру, нажав «свойства» и внизу общие папки, смотрите на рисунке: желающие могут прочесть более подробно об общих папках VirtualBox
Вот теперь действительно все, вы создали виртуальный компьютер и можете им пользоваться, так же как и реальным.
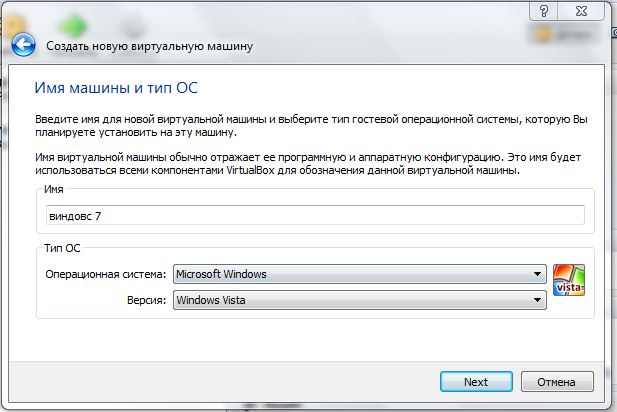
Давно искала подобный мануал! Спасибо за статью! Когда протестирую, выложу результаты теста у себя
С установкой виндовс 8 как виртуальную, могут возникать проблемы (раньше так было возможно уже исправили)
Спасибо за статью! Только не поняла, где находятся кнопки «Свойства» и «Старт»?
Очень хорошая статья!Я согласен с комментарием Татьяны относительно кнопки -старт-. Не совсем понятно,где она находится?
В некоторых версиях вместо кнопки свойства — кнопка «настройки», вместо старт — «запустить».