
В виндовс 11 несколько улучшена производительность по сравнению с десяткой предыдущего поколения.
Она изящнее, быстрее и производительнее. Только многие пользователи, особенно те, кто установил Windows 11 на неподдерживаемые устройства, могут столкнуться с проблемами производительности, включая задержки и периодические зависания.
В то время как незначительные проблемы остаются с предварительными сборками «Insider», вот несколько быстрых способов оптимизировать виндовс 11 – сделать быстрее и повысить производительность для лучшего использования.
Как и в предыдущих версиях, в виндовс 11 можно настроить множество параметров для повышения производительности вашего компьютера или ноутбука.
Итак, если вы установили новую Windows на свой компьютер, выполните следующие действия, чтобы получить от нее максимальную отдачу.
Оптимизация визуальных эффектов
Виндовс 11 автоматически настраивает такие аспекты производительности, как визуальные эффекты, использование памяти, расписание процессора и многое другое для вашего компьютера.
Вы можете вручную настроить его так, чтобы больше внимания уделялось производительности, выполнив следующую оптимизацию.
Если у вас долго загружается виндовс 11, то можете значительно ускорить включение: за 5 секунд — вот инструкция.
Откройте меню «Пуск» и найдите «Параметры». В результатах прокрутите страницу вниз и щелкните «О системе».

Здесь нажмите «Дополнительные параметры системы». На следующем экране выберите «Параметры».

Из представленных ниже параметров установите флажки или выберите наиболее подходящий для вас вариант.
Потом нажмите «Дополнительно» и выберите что хотите оптимизировать — программы или фоновые процессы.
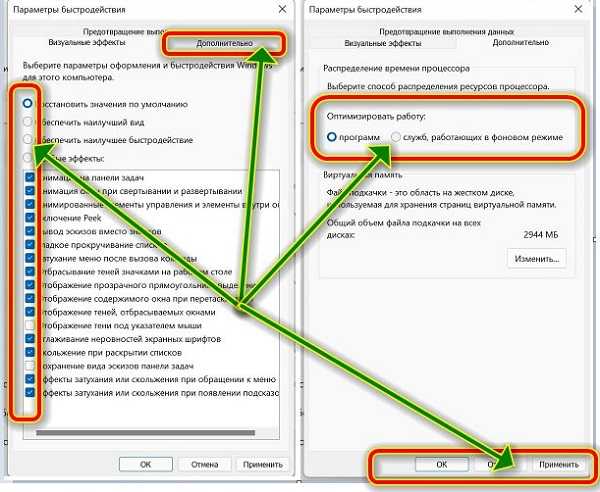
Затем нажмите «Применить» и нажмите «ОК». Это снизит некоторые визуальные эффекты, но в то же время ваш компьютер с виндовс 11 будет работать намного быстрее и быстрее без дрожания или задержек.
Переключитесь на оптимизированный план управления питанием
План электропитания — это сочетание системных и аппаратных настроек для управления энергопотреблением вашего устройства.
Изначально он установлен в сбалансированный режим. Но если вы не заботитесь о времени автономной работы и хотите выкладывать максимальную производительность, вы можете переключиться в режим High-Performance (максимальный) следующим образом.
Если у вас ноутбук в трее щелкните ПКМ и топните на «Параметры питания и спящего режима».

На следующем экране нажмите на «Сбалансированный» в блоке «Режим питания» и выберите «Макс. Производительность».
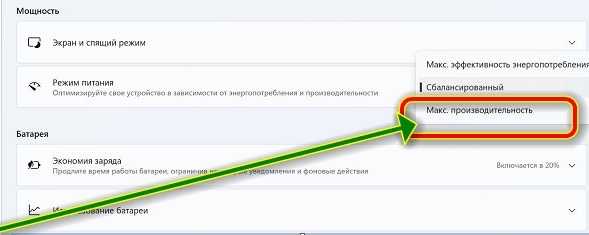
Не можете найти высокую производительность? Нажмите «Создать схему управления питанием» на боковой панели, выберите «Высокая производительность» и следуйте инструкциям на экране, чтобы добавить ее вручную.
Теперь нажмите «Изменить параметры плана» -> «Изменить дополнительные параметры питания».
Здесь перейдите в Управление питанием процессора и убедитесь, что минимальное и максимальное состояние процессора равно 100%.
Оптимизируйте автозагрузку приложений
Чем больше приложений вы установите на свой компьютер, тем больше времени потребуется для загрузки виндовс 11.
Вы можете остановить автоматический запуск приложений при запуске, чтобы увеличить время запуска, выполнив следующие действия.
Запустите диспетчер задач (Shift+Ctrl+Esc). Слева снизу нажмите «Подробнее» (если еще не запускали его). Здесь выберите «Автозагрузка».
На следующей странице выделите приложения (по одному), которые не должны запускаться автоматически и снизу справа нажмите на кнопку «Отключить».
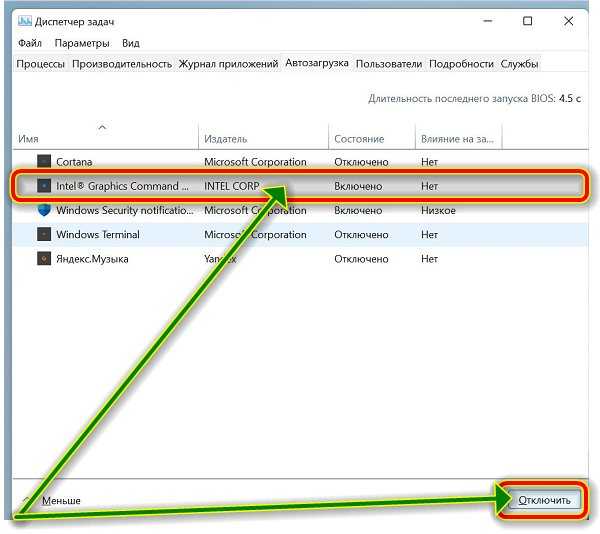
Диспетчер задач позволяет просматривать загружаемые программы, их влияние на время загрузки компьютера и позволяет включать и отключать запускаемые программы.
Оптимизация памяти
Виндовс 11 переносит функцию памяти из десятки. Она предназначена для мониторинга памяти вашего компьютера и автоматического освобождения места, когда это необходимо, путем удаления нежелательных файлов, таких как временные системные файлы, элементы из корзины и т. д.
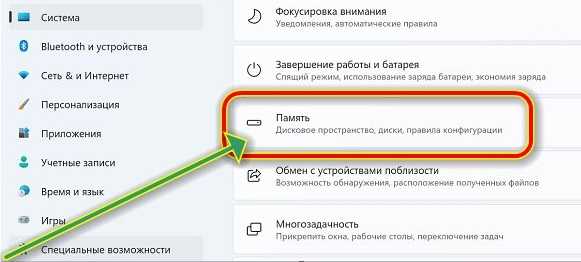
Откройте «Параметры» и убедитесь, что вы находитесь на вкладке «Система». Щелкните «Память» и нажмите «Контроль памяти». Нажмите, включите функцию и выберите желаемое расписание автоматической очистки.
Оптимизируйте временные файлы
Со временем ваш компьютер может загромождаться множеством временных файлов. Сюда входят эскизы, загрузки, кеш, файлы оптимизации доставки, журналы обновлений, диагностика обратной связи, временные интернет-файлы, файлы предыдущих версий и т. д.
Вы можете удалить эти временные файлы всякий раз, когда это необходимо, чтобы освободить место на вашем компьютере.
Это определенно положительно скажется на вашей производительности, особенно если у вас мало места на диске.
Откройте «Параметры» и убедитесь, что вы находитесь на вкладке «Система». Нажмите «Память» и выберите «Временные файлы».
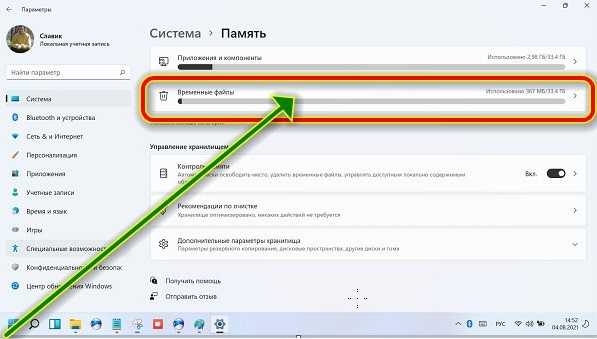
Здесь выберите все ненужные файлы, которые вы хотите удалить, и нажмите «Удалить файлы». Будьте осторожны при работе с «Загрузками», поскольку он содержит все ваши загруженные файлы.
Кроме того, если вы недавно обновились до виндовс 11, на ПК могут быть файлы предыдущей версии. Удаляйте их только в том случае, если вы уверены, что не откатитесь назад в ближайшее время.
Оптимизация уведомлений
Постоянные уведомления могут вывести из строя ваш компьютер. К счастью, как и в предыдущей версии, виндовс 11 позволяет отключать уведомления. Откройте «Параметры» на вашем компьютере. На вкладке «Система» выберите «Уведомления».
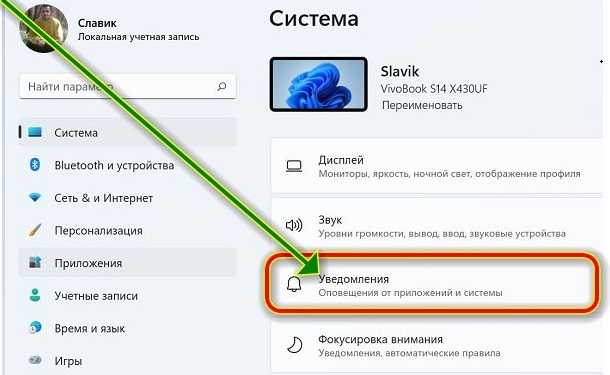
Здесь смотрите и отключите уведомления о нежелательных приложениях. Отключите уведомления только для неважных для вас приложений. В противном случае вы можете пропустить важные предупреждения.
Заключение — наслаждайтесь оптимизированной виндовс 11
Это были несколько удобных способов оптимизировать работу новой виндовс 11 и улучшить ее производительность.
Я надеюсь, что теперь ваш компьютер работает быстрее, чем раньше. Следуйте всем инструкциям и поделитесь своим опытом.
Если вам есть что добавить, напишите в комментариях ниже. Следите за новостями, чтобы увидеть больше таких статей.