Паинт – один из лучших фоторедакторов на сегодняшний день. Только его возможности мало описаны в сети. В некоторых моментах, он даже превосходит фотошоп.
В этой заметке я раскрою, точнее подробнее опишу как обрезать фото в paint, впрочем это относиться, не только к фотографиям, а и таким же способом можно обработать картинку, изображение фотку или рисунок.
Начнем с того что обрезать в paint фото (картинку, изображение, Фотку, рисунок, фотографию) можно четырьмя способами, точнее уменьшить их размер.
Для начала вставим в паинт нашу картину. Для этого нажмем на нее левой мышкой, подведем курсор к опции «открыть с помощью» и выберем paint.
Можно фото просто скопировать а потом открыв paint нажать вставить, после чего обрезать. Кроме описанных двух способов как вставить в паинт фото есть еще два, но этих вполне достаточно.
Приступаем к обрезке
Итак, фото (картинку, изображение, Фотку, рисунок, фотографию) в paint, мы поместили, теперь (как на картинке ниже) нажимаем «выделить» и зажав левую кнопку мыши, выделяем фрагмент, который хотим сохранить.
После этого нажимаем обрезать.
Вот и все, осталось сохранить. Для этого нажимаем вверху на синий маленький треугольник и в открывшемся меню жмём сохранить. Если же оригинал нужно оставить, то выбираем сохранить как, прописываем название, выбираем место, куда поместим наш новый «объект» и сохраняем.
Как вырезать фрагмент фото в паинте
Выше описано как обрезать фото, но можно просто вырезать ненужный фрагмент.
Для этого делаем то же самое что и в первом варианте, только в конце нажимаем не обрезать а «вырезать» — напротив этой опции нарисованы ножницы.
Иногда может понадобиться не обрезать фото в paint а просто изменить размер. Тогда нажимаем опцию изменить размер, и указываем на сколько.
Причем если не снять галочку «сохранять пропорции» то все стороны будут уменьшаться самостоятельно пропорционально.
Выше описано как обрезать фото картинку, изображение, Фотку, рисунок, фотографию в процентах, но если известны параметры в пикселях, то поставив галочку напротив «пиксели» (не забываем о пропорциях) изменяем размер в них.
Вот и все как видно из статьи обрезать, изменять и вырезать в paint можно все что угодно и это далеко не все возможности паинт.
В нем можно накладывать надпись с большой точностью цветовой палитры, и вставлять в фото другие изображения картинки, рисунки и все это намного проще чем в фотошоп.
Если учесть, что paint есть у всех операционных системах виндовс (установлен по умолчанию бесплатно) то пренебрегать его возможностями не стоит, а лучше потратить некоторое время и изучить его возможности досконально, а не только как обрезать фото в paint. Удачи.
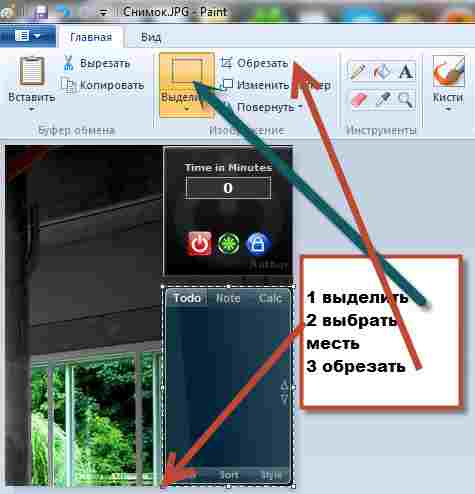

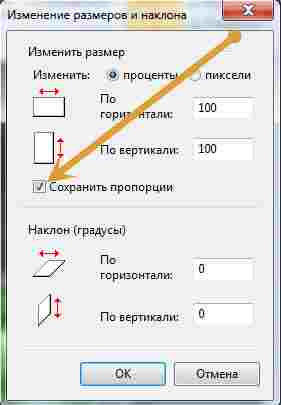
Пасибо))
Большое спасибо
Всё понятно. Спасибо!
Здравствуйте! У меня при уменьшении фото, уменьшается формат листа. Как этого избежать?
А как ты хочешь. Может ты хочешь Mb уменьшить? Напиши что тебе нужно и для чего, тогда подскажем.
у меня какой -то другой paint
Здесь описан паин, который установлен в виндовс 7, 8, 10. У тебя возможно XP или Виста, они немного отличаются, хотя принцип тот же.
У меня в paint нет таких функций.
Может у тебя виндовс XP, я уже и не помню какой в ней паинт. Лет десять в нее не смотрел.
У меня тоже в пейнт нет таких функций.
Тогда скачай бесплатный paint.net — там будет намного больше функций чем даже здесь на картинках.
Спс ВСЁ НОРМ
Автор красава!!!! Спасибо от компьютерного чайника.
спасибо
Пол дня возилась сама-никак ,а надо было давно почитать ,как люди знающие объясняют Автору -спаси-и-ибо!
Здравствуйте! Проблема: вырезаю по контуру, а при копировании на фон отображается белая прямоугольная подложка. В чем дело? Не подскажите?
Что-то мне не совсем понятно: «при копировании на фон». В паинт можно все что хочешь «обрезать» или «вырезать», а затем отредактированое изображение спокойно сохранить в любом месте, например на рабочем столе. Белая прямоугольная подложка показывается при запуске паинт с размерами последней картинки — ее можно легко уменьшить или увеличить.