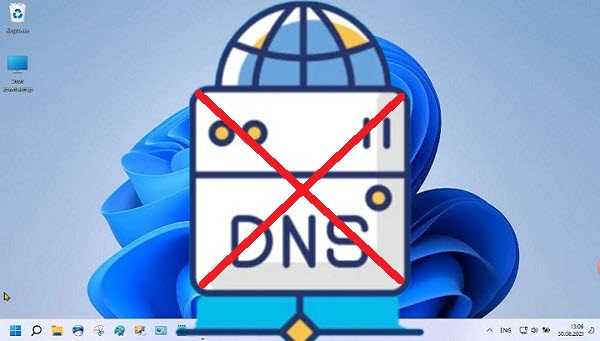
Мы подключены к интернету большую часть дня, будь то работа или личное использование, чтобы совершить покупку, отправить электронное письмо, связанное с работой, или связаться с друзьями в социальных сетях, все это потребует стабильного подключения к сети.
Сеть иногда прерываться из-за различных ошибок, одна из неприятных и распространенных «DNS сервер не отвечает».
Это может быть вызвано различными причинами, и для того, чтобы ваше соединение заработало, требуется эффективное исправление.
Только прежде, чем мы перейдем к исправлениям, необходимо понять, в чем заключается ошибка.
Что такое ошибка «DNS-сервер недоступен»
Сервер DNS хранит сайты, который вы посещаете. Это помогает обеспечить быструю загрузку веб-сайта при последующих посещениях.
Когда вы ищете веб-сайт, доменное имя перенаправляется на DNS-сервер через ваш роутер, который затем переводит его на соответствующий IP-адрес.
Если у вас долго загружается виндовс 11, то можете значительно ускорить включение: за 5 секунд — вот инструкция.
Хотя мы понимаем и запоминаем доменные имена (названия сайтов), компьютеры или ноутбук, с другой стороны, полагаются на соответствующий IP-адрес. Это быстрый и эффективный способ найти сайт.
Часто DNS-сервер может не отвечать по разным причинам, поэтому появляется ошибка «DNS-сервер недоступен».
В некоторых случаях проблема появляется в самом сервере, хотя в большинстве случаев ошибку можно легко исправить.
Запуск нескольких антивирусных программ может вызвать конфликт между ними, что приведет к ошибке.
Теперь, когда вы понимаете ошибку и ее возможные причины, давайте рассмотрим различные исправления.
Перезагрузите роутер чтобы исправить DNS
Известно, что перезапуск роутера устраняет множество проблем, с сетью.
Чтобы перезапустить его, выключите питания, подождите минуту или две, запустите и проверьте осталась ли ошибка.
Очистить DNS на windows 11
Если записи кэш DNS повреждены, его очистка поможет решить проблему. Это должно быть второе исправление, которое вы выберете, поскольку поврежденный является основной причиной ошибки.
Чтобы очистить DNS, напишите в поиске «командная строка» и сделайте «Запуск от имени администратора».
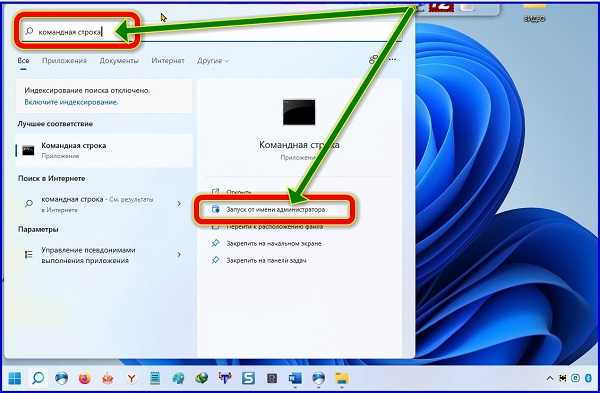
В ней пропишите следующие команды:
- ipconfig /flushdns
Жмите «Ентер».
- ipconfig /release
Жмите «Ентер»
- ipconfig /renew
Теперь все и выполните перезапуск виндовс 11. Теперь проверьте сеть. Если нет, переходите к следующему исправлению.
Изменить DNS сервер на windows 11
По умолчанию ваша система получает адреса автоматически. Если есть проблема с вашим текущим адресом, вручную легко переключить его на серверы Google. Это сработало не один раз.
Чтобы вручную изменить, нажмите WINDOWS R чтобы запустить команду «Выполнить», впишите «ncpa.cpl» (без кавычек) в текстовую строку и жмите «ОК» внизу, либо жмите, ентер на клавиатуре.

Теперь щелкните ПКМ используемый адаптер и переместитесь в «Свойства» в контекстном меню.
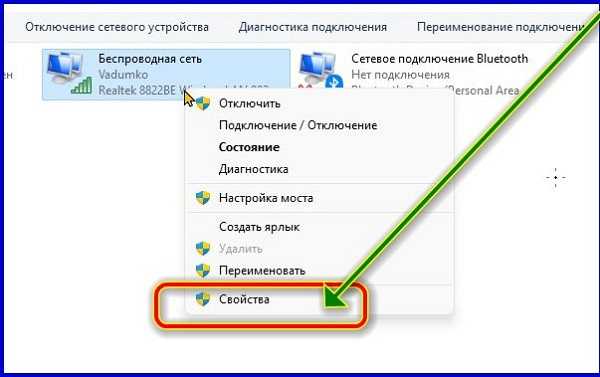
В окне свойств жмите «Протокол 4 (TCP IPv4)» и «Свойства».
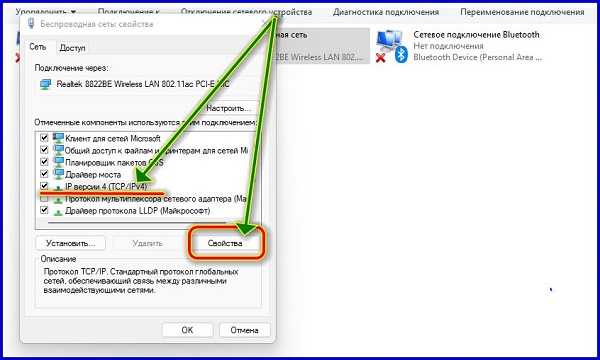
В свойствах примените радиальный способ «Использовать следующие адреса DNS-серверов» и впишите значения:
- Предпочтительный DNS: 8. 8. 8. 8
- Альтернативный сервер: 8. 8. 4. 4
После ввода значений нажмите «ОК» внизу, для сбережения новых настроек.
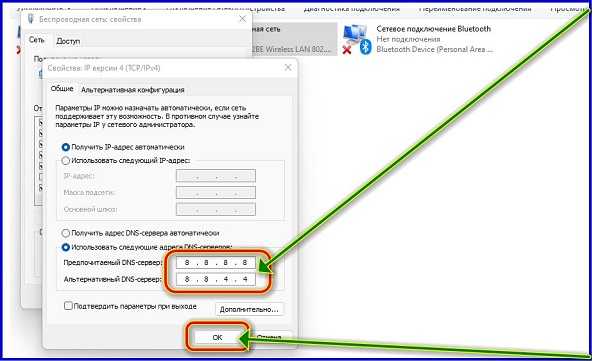
Теперь проверьте, доступ к сети. Если нет, переходите к следующему исправлению.
Удалите адреса DNS сервера
Если два вышеуказанных исправления не устранили проблему, вы можете попробовать удалить сохраненные адреса DNS-серверов из свойств сети. Это сработало для многих пользователей, и стоит поэкспериментировать.
Для удаления как описано выше, щелкните «4 (TCP IPv4)» и жмите «Свойства» жмите «Дополнительно».
В «Дополнительные настройки TCP IP» перейдите на вкладку «DNS» и нажмите «Удалить». Сделайте это для всех записей здесь, а затем нажмите «ОК» внизу, чтобы сохранить изменения.
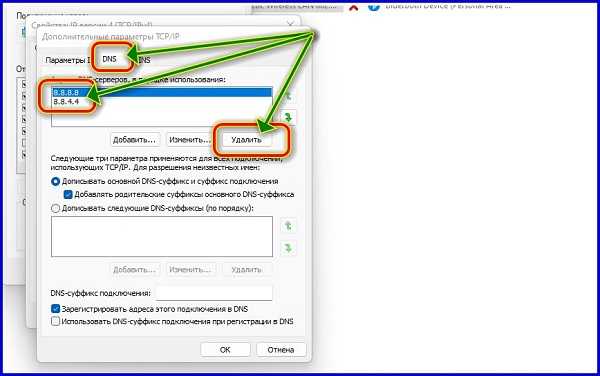
Выполните тот же процесс, чтобы удалить адреса DNS-серверов для «Интернет-протокола 6 (TCP IPv6)». После этого проверьте сеть.
Отключите антивирус
Запуск нескольких антивирусов может показаться хорошим вариантом для повышения безопасности, но гораздо больше происходит в фоновом режиме.
Если у вас несколько антивирусов, они могут конфликтовать друг с другом и вызывать проблемы с DNS-сервером в Windows 11. Поэтому рекомендуется оставить один антивирус и удалить остальные.
Чтобы удалить антивирус, нажмите WIN и R для запуска «Выполнить», впишите «appwiz.cpl» в текстовую строку и «ОК».
Ищите значок антивируса, который вы хотите удалить, и нажмите «Удалить» вверху.
Аналогичным образом удалите все антивирусы, кроме одного любимого, а затем перезапустите ПК. Потом проверьте сеть интернет.
Запустите средство неполадок интернета
Windows 11 предлагает встроенные средства для диагностики проблем в вашей системе и их устранения. Они пригодятся для решения многих проблем, включая проблему с DNS сервером.
Если вы не знакомы с настройками интернета, используйте это как первое исправление. Для запуска жмите значок «Пуск» и щелкните «Параметры».
На вкладке «Система» в настройках щелкните справа параметр «Устранение неполадок». Потом жмите «Другие средства устранения неполадок» и в разделе «Подключение к интернету» нажмите «Запуск»
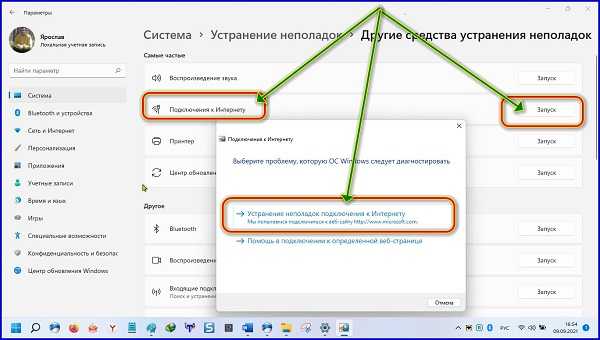
Смотрите и выполняйте инструкции и выберите необходимый ответ, когда будет предложено завершить процесс устранения неполадок.
Отключите прокси сервер
Если в системе включен «Прокси-сервер», это может привести к проблемам с DNS сервером. Поэтому рекомендуется выключить его и проверить, решает ли это проблему.
Для отключения прокси сервер, жмите WIN и R для запуска «Выполнить», впишите «inetcpl.cpl» в текстовую строку и «ОК».
В «Свойства Интернета» перейдите на «Подключения» и жмите «Настройки локальной сети».
Теперь снимите флажок «Использовать прокси-сервер для вашей локальной сети» в разделе «Прокси-сервер» и нажмите «ОК» внизу, чтобы сохранить настройки.
После внесения изменений перезапустите ноутбук или ПК, и проверьте устранена ли неполадка.
С помощью вышеперечисленных исправлений вы легко сможете устранить ошибку «DNS-сервер недоступен» в Windows 11 и восстановить работоспособность Интернета.
Есть еще один важный момент, но мне надоело уже писать, поэтому снизу размещаю видео что делать если не работает dns и как это исправить. Там будет именно этот нюанс.
Очень хорошая статья, я хочу попросить разместить статью на сайте, могу ли я получить контактную информацию администратора сайта? вот мой адрес: renemulyandari at gmail dot com