
Микрофон является одним из самых полезных аппаратных аксессуаров в ноутбуке asus, lenovo, hp…, да и компьютера. Только в ноутбуке как правило встроенный realtek микрофон, а на компьютере вне usb.
Он нужен всегда, начиная с записи звука и заканчивая разговором с кем-нибудь через интернет и вот пользователи по всему миру жалуются, что микрофон Windows 11 не работает в их системе.
Для них либо звук из него отсутствует полностью, либо плохо слышно. Проблемы с микрофоном самые неприятные проблемы, и в основном они связаны с аппаратными проблемами, которые часто возникают только из-за потери соединения.
Кроме того, ошибки также могут возникать из-за несовместимости драйверов или неверных настроек. Кроме того, микрофон может, например в браузере и некоторых приложениях работать, а в дискорде, в скайпе, zoom, в phasmophobia, в наушниках airpods, на гарнитуре нет.
Бывает, что виндовс 11 видит микрофон, но не работает. Он может быть подключен правильно, но на пк не работать.
Также замечено что перестал работать на компьютере после обновления — определяется, но не работает. Смотрите ниже, как исправить.
Микрофон в Windows 11 не работает
На первом этапе следует проверить подключение, особенно если резко перестал работать в windows 11 на компьютере
Внешний микрофон создает проблемы с подключением по разным причинам, в основном из-за неплотного подключения кабеля.
Если у вас долго загружается виндовс 11, то можете значительно ускорить включение: за 5 секунд — вот инструкция.
Кроме того, иногда приложения не могут получить к нему доступ из-за поврежденного провода или неисправного микрофона.
Первоначально первое устранение неполадок будет заключаться в проверке соединения на наличие каких-либо проблем.
Вы можете попробовать повторно подключить микрофон к этому устройству или подключить его к другому устройству.
Часто разъем тоже может быть неисправен, и он перестает работать. Чтобы проверить разъем, попробуйте подключить микрофон к другому устройству, чтобы проверить его работоспособность, включая с поддержкой блютуз.
Способ 2: отрегулируйте Windows 11 настройки конфиденциальности микрофона
Microsoft уже представила новую функцию конфиденциальности в Windows 11, чтобы предложить более точный контроль над приложениями, получающими доступ к микрофону по умолчанию на устройстве.
Это действительно отличный шаг для предотвращения доступа к нему некоторых неавторизованных программ.
К сожалению, некоторые другие программы также могут быть заблокированы или ограничены в использовании после включения этой функции конфиденциальности в качестве побочного эффекта.
Если в вашем случае возникает проблема с неработающим микрофоном Windows 11, то исправить ее очень просто.
Перейдите, в «Параметы», выберите «Конфиденциальность и безопасность» и нажмите «Микрофон».
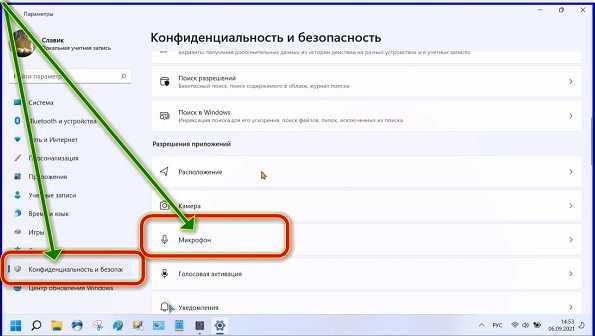
Затем передвиньте все ползунки вправо, чтобы они посинели.
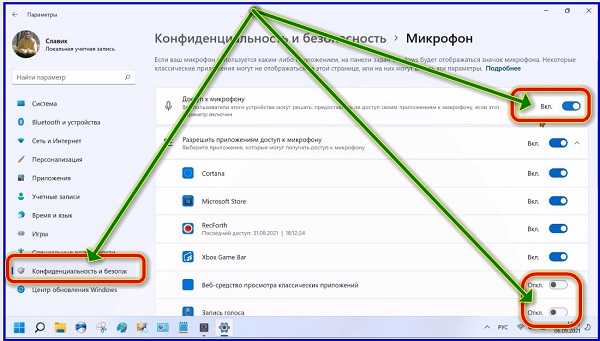
Это разрешит приложениям получить доступ к нему. Иногда он также может быть отключен в биос, точнее на ноутбуках некоторых производителей.
Способ-3: установить микрофон по умолчанию
Любые пользователи часто подключают к ноутбуку с windows 11 внешний микрофон, несмотря на наличие внутреннего.
Тогда система может выбрать другой вместо того, который вы хотите использовать. В этом случае часто сталкиваться с проблемой.
Вам нужно убедиться, что Windows 11 или конкретная программа выбрали правильный в качестве устройства по умолчанию.
Для этого откройте перейдите в панель управления, выберите вместо категории «Большие значки» и щелкните «Звук». Затем перейдите на вкладку «Запись» и выберите внизу нужный.
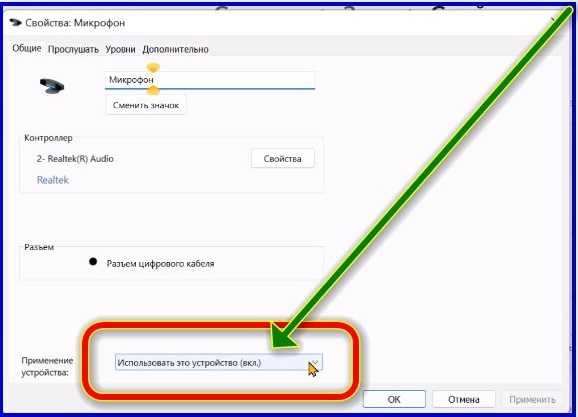
Способ 4: проверьте что микрофон не отключен на windows 11
Возможно, вы несколько раз мы снижали уровень звука записывающего устройства до минимума или отключали его по разным причинам.
Это может быть еще одним важным фактором. Проблема не исчезнет, пока не вернете нормальный уровень звука или не включите его.
Для этого в том же разделе что я описал выше перейдите на вкладку «Уровни» и передвиньте ползунки вправо.
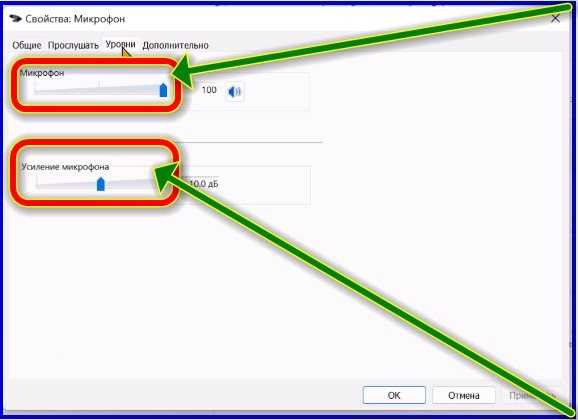
Убедитесь, что на значке динамика нет красной индикации, обозначающей отключение звука. Если есть, щелкните тот же знак, чтобы включить звук. Установите громкость на 100.
Не забудьте нажать «Применить» и «ОК», чтобы сохранить изменения. Перезагрузите устройство и проверьте, устранена ли ошибка.
Способ 5: запустите средство устранения неполадок
Microsoft всегда предлагала пользователям встроенные инструменты, для устранения ошибок, возникающих в операционной системе. Для этого запустите «Параметры» и перейдите на вкладку «Устранение неполадок».
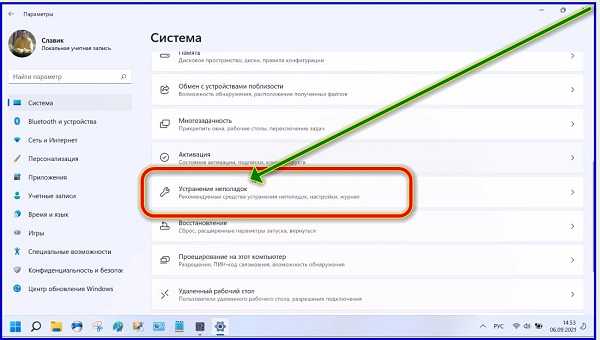
Затем нажмите на «Другие средства устранения неполадок».
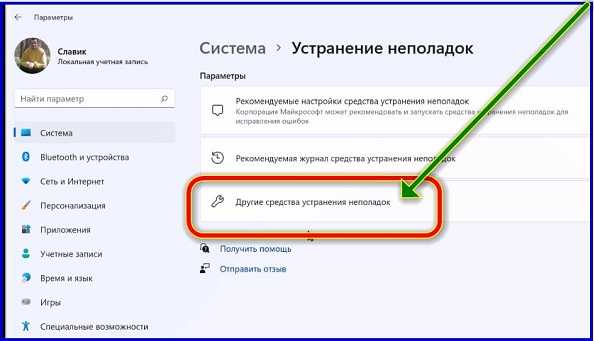
После этого в разделе «Запуск звука», на кнопку «Запуск»
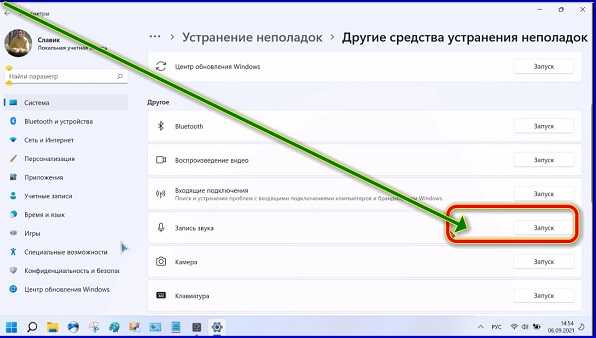
Начнется сканирование и если windows 11 обнаружит причину, по которой не работает микрофон, то укажет вам на нее.
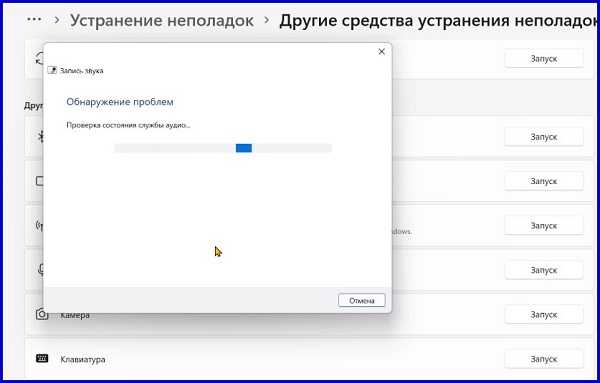
Способ 6: перезапустить аудиосервис Windows 11
Службы несут полную ответственность за работу с доступными приложениями, а также за управление различными системными ресурсами вместе с их настройками.
Microsoft предоставляет пользователям полный доступ для изменения параметров службы по таким причинам, как обеспечение безопасности и повышение производительности.
Аудио-сервис управляет звуком. В любом случае, он повлияет на звуковые устройства, и периферийные устройства могут не работать.
Поэтому стоит убедиться, что службы работают правильно. Для этого в поиске напечатайте — services.msc.
Потом в окне «Службы», найдите Windows Audio и посмотрите статус. Если отключено, то запустите.
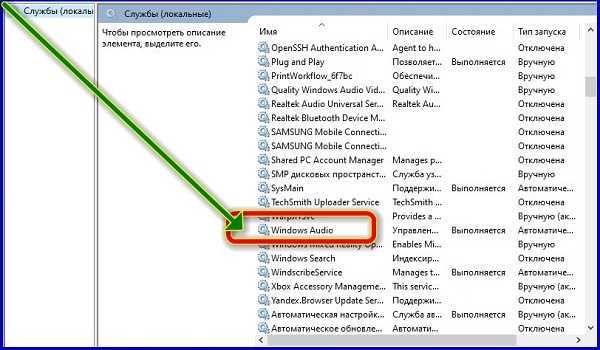
Еще лучше перезапустите службу Audio, там есть такая возможность. Перезагрузите windows 11 и проверьте, исчезла ли ошибка.
Способ-7: отключите эксклюзивное управление
На Windows 11 по умолчанию некоторые приложения получают монопольный контроль над ним.
Эти настройки позже приведут к тому, что он перестанет работать для другой программы, пытающейся получить к нему доступ. Проблему можно исправить решить изменением настроек звука.
Независимо от подключенного USB микрофона или блютуз, а также гарнитура могут отобразится в списке устройств и принтеров, а затем возникает проблема с неработающим записавшим устройством. Windows 11, вы можете удалить устройство или отключить его от USB порта.
Выберите — удалить устройство из контекстного меню. Нажмите кнопку «Да» один раз.
Это приведет к удалению устройства, и теперь вы можете отключить его от компьютера. Повторно подключите то же самое и проверьте, устранена ли ошибка.
Способ-8: удалите подозрительные приложения VOIP
Коротко о протоколе передачи голоса по интернету. Приложения VOIP — это программы, широко используемые для звонков за границу.
Эти приложения используют микрофон и динамик в устройстве для связи с пользователями с другого конца.
По умолчанию доступ для других ограничен. Если на ноутбуке установлено большое количество приложений VOIP, таких как Zoom и другие, это также может привести к тому, что микрофон Windows 11 не работает.
Чтобы устранить ошибку удалите некоторые, включая Skype, хотя он предустановлен на многих устройствах.
Перезагрузите компьютер, чтобы изменения вступили в силу. Позже вы можете установить один за другим и проверить, правильно ли он работает.
Также проверьте центр обновления Windows 11, чтобы исправить проблему — вы должны устанавливать каждое обновление вовремя.
Устаревшая ОС постоянно отображает ошибки, а майкрософт выпускает исправления в виде обновления. Это все! Успехов.