Видеокарта является важнейшим элементом компьютерной конструкции — как проверить, на что она способна или на неисправность? При покупке компьютерного комплекта мы обычно знаем, какие задачи он будет выполнять.
Мы выбираем конкретные компоненты для требований к оборудованию, установленных программами, которые мы будем использовать, или играми, в которые мы намерены играть.
Несомненно, чрезвычайно важным компонентом в таких ситуациях является видеокарта, которая в первую очередь отвечает за отображаемое изображение — nvidia geforce, amd radeon, msi.
Поэтому, когда она перестает функционировать должным образом, возможности компьютера сразу же серьезно сужаются. В такой ситуации наиболее важным, является быстрая диагностика источника проблемы.
Это может быть связано с неиспользованием полной производительности, неисправной системой охлаждения, отсутствием ключевых драйверов или несколькими другими проблемами, которые определяют эффективность компонента.
Чтобы проверить состояние нашей видеокарты, мы можем использовать множество инструментов и программ (в основном бесплатных), которые проверяют ее работу.
Конечно, есть разница как правильно проверить перед покупкой новую, например с авито, алиэкспресс или бу с рук и уже установленную.
Если установленную дискретную, то точно таким же способом можно проверить вторую встроенную gpu (с помощью программ.
Первый способ – проверить состояние и производительность видеокарты на компьютере и ноутбуке

Принимая решение о покупке компьютера, большинство людей тщательно проверяют потенциальные возможности установленной в нем видеокарты.
Это можно сделать, проанализировав его технические характеристики, прочитав отзывы и мнения других пользователей или выполнив специальные тесты, проведенные на различных диагностических платформах.
Однако через некоторое время после покупки компьютера может оказаться, что производительность видеокарты отличается от исходного стандарта.
Причины такого положения дел может быть несколько — вирусы, так называемый «провал» или проблемы, связанные с программным обеспечением (драйверы, операционная система).
Чтобы убедиться, что проблема возникает, можем использовать тесты и, следовательно, специальные программы, которые проверяют производительность видеокарт.
Важно отметить, что у них есть профили, которые соответствуют тестам нашей конфигурации. Они также позволяют сравнивать полученные результаты с другими комплектами оборудования.
Все это позволит убедиться, что с графическим процессором все в порядке. Какие программы стоит рекомендовать?
Я рекомендую использовать программу Furmark. Перейдя по ссылке, сзади сразу можете скачать. Она на русском языке, бесплатна и реально вам покажет, что к чему.
Второй способ — проверить драйвера видеокарты на windows 10 и windows 7
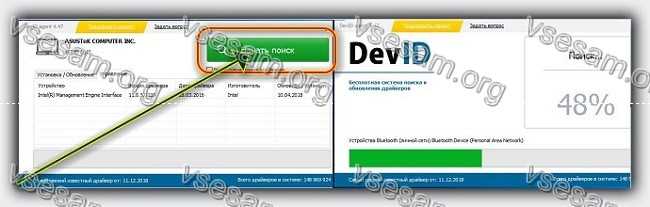
Распространенным источником проблемы неадекватной производительности видеокарты и ее неисправности являются устаревшие драйверы.
Хорошим выходом будет посещение сайта производителя оборудования, чтобы проверить, установлены ли последние драйверы и имеются ли дополнительные программы, гарантируя, например, оптимизацию работы компонентов в играх. Э
Это конечно для некоторых сложновато и времени немного займет, поэтому предлагаю более быстрый и упрощенный способ, который я описал уже здесь.
Проблемы с видеокартой могут появиться по ряду причин. Они часто связаны с программным обеспечением, поэтому мы можем решить их самостоятельно.
Хуже, когда дело касается неисправности самого оборудования, поскольку это может привести к необходимости замены или ремонта видеокарты. Мы проверим все через тесты и программы, представленные выше.
Третий способ проверить видеокарту на неисправность и ошибки в ПК или ноутбуке
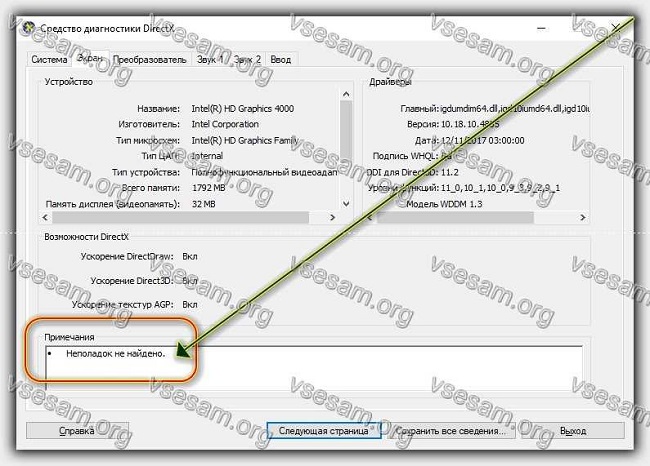
Если проблемы продолжаются, можно проверить видеокарту на ошибки. Сложностей нет и посторонних установок не нужно.
Нажимаем «Win+R», вводим одно словечко — «dxdiag» и «ОК». Запустится утилита. Выбираем раздел «Монитор».
Далее смотрим что написано в низу — поле «Примечания». При наличии ошибок вам будет сообщено.
В противном случае увидите надпись — неполадок нет или не найдено, тогда с видеокартой все в порядке.
Только ошибки могут проявится под нагрузкой (например, в процессе игры). Тогда на помощь придет программа с первого способа — FurMark.
В ней запустите стресс-тест, правда тогда нужно будет немного подождать, где-то минут 15, но тогда уже точно убедитесь правильно работает видеокарта или нет.
Способ четвертый — проверить питание видеокарты на компьютере и ноутбуке

Проверить питание видеокарты уже не так просто, особенно в ноутбуке, где добраться к ней тяжело.
Если, по существу, и несколькими словами, то вам понадобится мультиметр. Его нужно выставить в режим постоянного напряжения.
Затем черный щуп нужно вставить в отверстие молекса, а красным дотрагиваться частей питание которых хотите проверить.
Одним словом, не буду много писать, а порекомендую воспользоваться ютубом – там есть видео инструкции как проверить питание видеокарты.
Пятый способ – проверить температуру видеокарты на windows 10 и windows 7
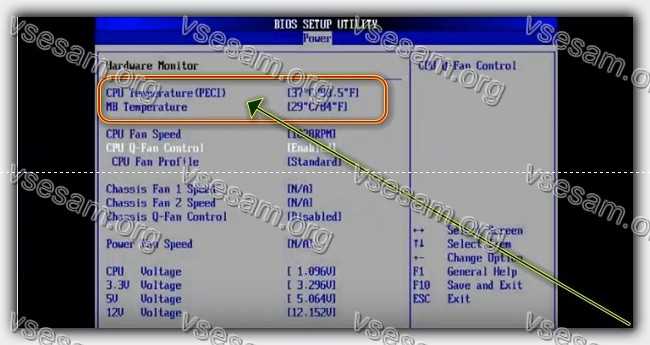
Когда графический процессор загрязнен или его охлаждение не работает должным образом, генерируемые температуры увеличиваются, что в большинстве случаев напрямую влияет на производительность этого компонента.
Очень часто это сопровождается увеличением уровня создаваемого шума. Чтобы проверить температуру видеокарты, мы снова будем использовать программы, доступные в сети, хотя можно узнать и через биос видеокарты как на картинке выше.
Важно отметить, что стоит выбирать те версии, которые позволяют тестировать устройство в разных ситуациях — при нормальной работе, а также под нагрузкой.
OCCT — программа работает очень хорошо при тестировании и благодаря этому мы можем проверить не только видеокарту, но и процессор или блок питания. Испытание проводится с под максимальной нагрузкой этих компонентов.
EVGA Precision X — адресована Nvidia. Программа бесплатна, позволяет проверить технические характеристики, а также температуру и режим охлаждения.
MSI Afterburner — в данном случае мы имеем дело с программой, предназначенной для тестирования устройств от MSI, хотя она также поддерживает модели AMD и Nvidia. Что важно, она также позволяет сделать разгон.
CAM — очень полезный инструмент для игр. Представлен анализ количества кадров в секунду в играх и температуры видеокарты и процессора.
HWMonitor — это комплексная программа, которая собирает информацию, в частности, о температурах, генерируемых конкретными компонентами, а также о скорости и эффективности вентиляторов.
Что делать, если сгенерированные температуры действительно слишком высоки? Прежде всего, вы должны проверить, не загрязнены ли компьютер или ноутбук. Следует также рассмотреть вопрос о замене теплопередающей пасты или всего вентилятора.
Шестой способ — проверить видеокарту в играх на компьютере или ноутбуке
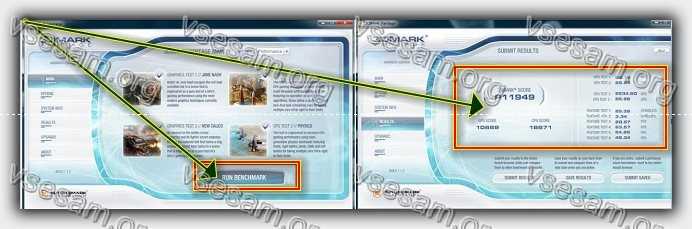
Не каждый ПК может справиться с какой-либо игрой, особенно если мы собираемся поиграть в одну из самых популярных игр последнего поколения.
Их требования часто трудно удовлетворить даже новым и не самым дешевым ПК, не говоря уже о старом или бюджетном оборудовании со слабой видеокартой.
В результате приходит разочарование вместо того, чтобы быть счастливым, так как кадры отображаться в замедленном темпе, а комфорт игры зависит в основном от беглости анимации.
Любое падение кадров, отображаемых в течение одной секунды, заметно для пользователя и сильно режет изображение.
Чтобы обеспечить удовлетворительную плавность анимации, качество графики должно быть снижено, но игра с низкой детализацией выглядят намного хуже.
Что делать чтобы избежать разочарований. Проверить программой 3DMark. Она сделает тесты на основании.
После установки и запуска нажмите «Run benchmark» — запустится тест на производительность игр, после чего появится FPS и другие показатели.
Седьмой способ — проверить видеопамять видеокарты на windows 10 и windows 7
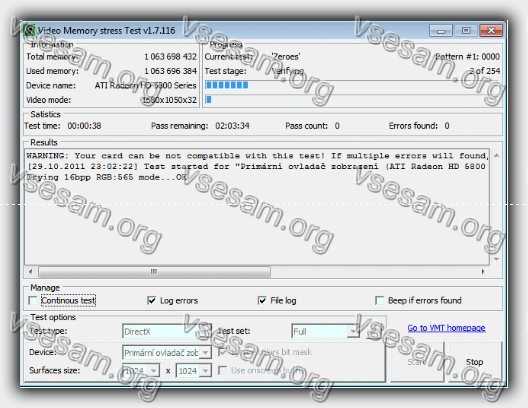
Большинство проблем с нестабильностью компьютера или ноутбука вызваны неисправностями называемыми VRAM. Это проявляется в «цветных артефактах», полосах или кубах как в 2D, так и в 3D изображениях, а
Если эти ошибки появятся на экране, это, скорее всего, будет дефект графической карты — плохая память — это также может быть связано с перегревом.
Я покажу вам, как проверить видеопамять видеокарты на windows 10 и windows 7 и диагностировать эту проблему.
Начнем с проверки видеопамяти. Идеальной программой является «Video Memory stress Test». Она позволяет запускать следующие типы тестов: DirectX, OpenGL и CUDA.
Для полного теста памяти я рекомендую выбрать тип теста: DirectX и полный тест. Чтобы проверить память, установите флажок «Непрерывный тест».
После нажатия кнопки запуска программа сообщит вам, что было бы целесообразно временно переключиться в режим 640x480x16. Выберите — ДА. Тест может занять порядочное время, но если есть какие-либо ошибки, то вы об этом узнаете.
Восьмой способ — проверить скорость видеокарты на ПК или ноутбуке
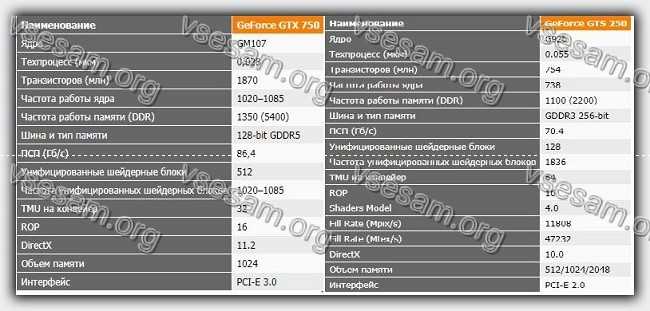
Показателя скорость видеокарты нет, поэтому проверять нужно частоту ядра, частота памяти, тип памяти и шину.
Чем выше будут эти показатели, тем выше скорость. Чем эти параметры проверить. Для этого полно бесплатных программ и даже есть онлайн сервисы.
Это практически сделает любая программа, опоминающаяся в тексте здесь на странице. Впрочем, вам даже это можно не делать.
Если знаете название, вбейте в поисковик и допишите характеристика. Там все эти параметры указываются, как в верху на картинке для gtx 750 и gts 250.
Девятый способ — проверить сколько гигов в видеокарте windows 10 и windows 7
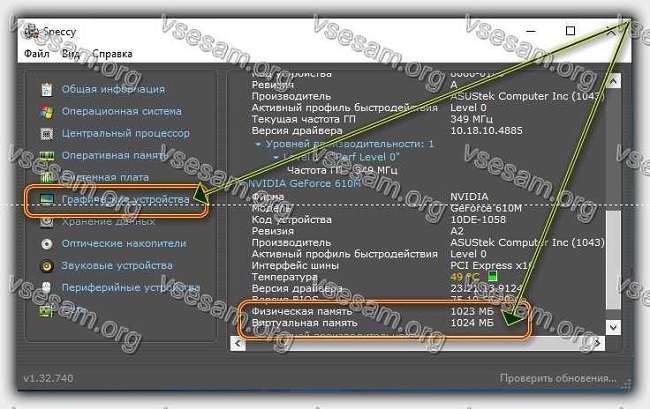
Одним из важных параметров является то, сколько гигов памяти имеет видеокарта. Чем больше, тем лучше.
Современных игр, которые позволяют играть с объемом менее 2 ГБ очень мало. Узнать, сколько гигов памяти имеет ваша видеокарта, довольно легко – воспользоваться отличной программой – «Speccy».
Как пользоваться легко увидеть на картинке выше. Если вы играете в игры на своем компьютер с более высоким разрешением и игра начинает рвать, косить, иметь низкий fps то вам скорее всего понадобится видеокарта с большим объемом памяти.
Если, конечно, ваш компьютер это позволяет — вам нужен достаточно быстрый процессор и достаточно оперативной памяти (минимум 8 ГБ).
Десятый способ — проверить мощность видеокарты на в компьютере или ноутбуке

Если вы хотите узнать мощность видеокарты, то определенного такого параметра нет. Нет такого что одна имеет 20 каких-то единиц мощности, другая 5о, третья 90.
Здесь нужно исходить из параметров, а частота работы ядра, частота работы памяти, шина и тип, частота шейдерных блоков, объем памяти и интерфейс.
На основе этих данных можно определять мощность. Это если, например перед покупкой, а если после покупки, когда она уже встроена в ПК, то можно поступить проще.
Просто измерить FPS. Этот показатель определенно покажет мощность в играх, основываясь на котором можно уже смотреть сможет ли она потянуть ту или иную игру, предварительно узнав системные требования. На этом все – успехов.