Видимо в вашей Windows 10 появились проблемы, раз хотите запустить ее в безопасном режиме, чтобы найти решение.
Windows 10 скоро будет располагаться на миллионах компьютеров и ноутбуков по всему миру. В ней, как и во всех остальных ОС ошибки неизбежны.
При отказе вы можете запустить систему только с базовым набором программ, служб и драйверов, что позволяет удалить вирусы или несовместимые драйвера.
Войти в безопасный режим на windows 10 можно несколькими способами, в зависимости от того, работает система, или нет.
Если взять в целом, то на старых ОС загрузка безопасного режима была немного проще.
Сотрудники Майкрософт решили кое-что убрать, кое-что отключить, видимо для увеличения скорости загрузки, о чем они постоянно твердили.
Тем не менее большинство функций можно вернуть. С этого и начнем запуск windows 10 в безопасном режиме.
Самый простой вариант запустить безопасный режим windows 10 – способ первый
Абсолютно не имеет значения компьютер сейчас у вас компьютер или ноутбук hp, acer aspire, asus, самсунг и так далее.
Во всех ПК в которых установлена Windows 10 по умолчания функция описываемая здесь отключена.
В чем она заключается? После того как вы ее задействуете, то сможете практически мгновенно выполнять вход в безопасный режим при запуске компьютера или ноутбука.
Вам достаточно включить запуск ПК и удерживать при запуске клавишу F8. Для этого достаточно выполнить простую операцию.
Она выполняется через командную строку. Итак, запускаем командную строку с правами администратора, водим команду ниже, и нажимаем ентер. Вот команда:
После этого вы должны увидеть, как ниже на картинке сообщение, что операция успешно завершена.
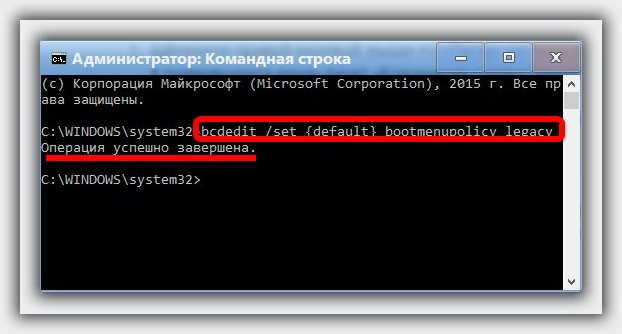
Теперь при включении ноутбука или компьютера просто нажимайте или удерживайте клавишу F8. После этого вам будет предоставлено несколько режимов запуска, включая безопасный, как ниже на изображении.
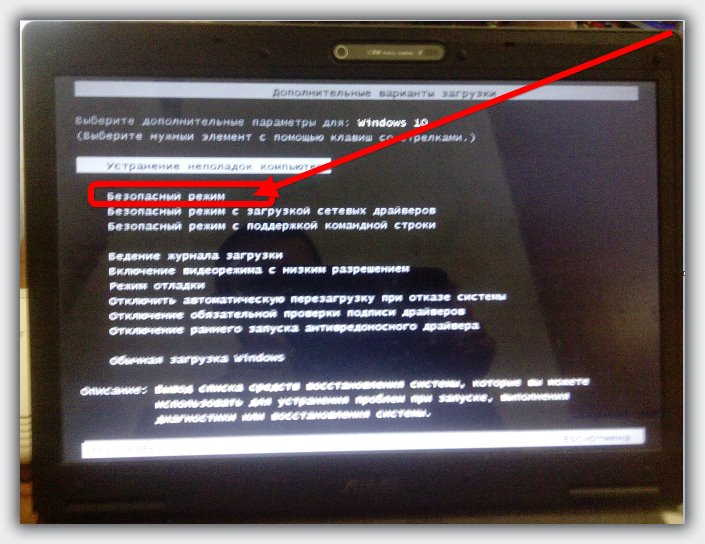
Как попасть в безопасный режим на windows 10 – способ второй
Этот вариант, как и первый требует, чтобы систему загрузить. Далее вам понадобится перейти в системные настройки.
Для этого нужно запустить приложение «выполнить» (можно и в поиске), вести команду – msconfig – и кликнуть «ОК».
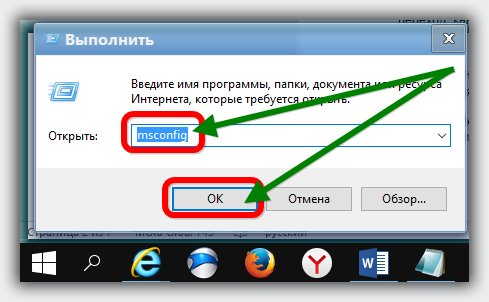
Затем появится новое окно, побольше, а в нем вкладка «загрузка» и строчка «безопасный режим»
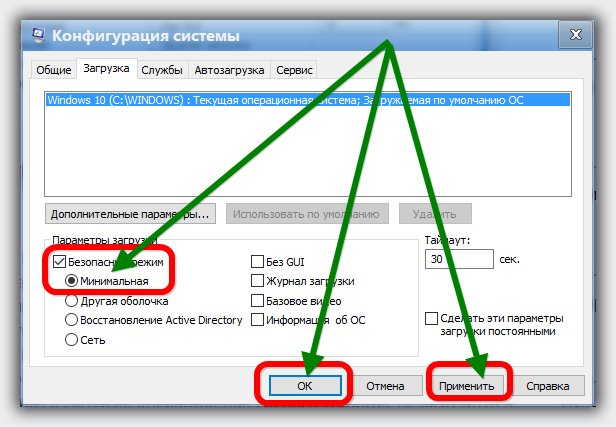
Как видите на рисунке выше, ставим птичку, нажимаем «применить» и подтверждаем, кликнув «ОК».
После этого система вас спросит перезагрузить ли сейчас. Положительный ответ вызовет переход в безопасный режим.
Как вызвать безопасный режим на windows 10 принудительно – способ третий
Варианта описанного в этом разделе, наверное, ищет большинство. Почему? Потому что два описанных выше вы найдете на многих сайтах.
Оба они относятся к случаю, когда загрузка windows 10 уже выполнена. Тогда, впрочем, можно ошибки и без безопасного режима кое-как исправить.
Только проблема включить безопасный режим также возникает, когда компьютер включить вообще невозможно и клавиши при этом ничем помочь не могут.
Мы бросаемся в поиски какая клавиша может вкл безопасный режим, а оказывается нет таковой.
Вам посоветуют перейти к другу, создать диск восстановления и через него запустить эту штуковину.
Да, 12 часов ночи, или друг живет в километре, а вы пойдете его будить и просить – вам же нужно сейчас, а будь он добрый этот майкрософт взял да убрал такой полезный режим.
Не печальтесь, не нужно вам никаких дисков, сейчас сможете перейти в безопасную загрузку.
Чтобы его запустить вам нужно три раза неудачно запустить компьютер или ноутбук. Как это сделать.
Самый простой вариант – принудительно выключить. Как это уже ваше дело. Можете просто обесточить.
Запустили, подождали минуту, пока ПК будет беспомощно пытаться включится или только появился логотип – обесточили. Подключили питание и повторили операцию.
На четвертый раз сможете войти не только в безопасный режим, но и в другие варианты загрузки. Успехов.
Попробую. Пока боюсь даже включать
непомогло
Что именно не помогло?
Спасибо большое! помог последний способ
спасибо, реально спасли, последний способ на пять с плюсом!
Огромное спасибо последний способ очень помог
Сейчас последние проверю. думаю и сейчас получится я и раньше так запускал
Последний способ не помог
Странно, много раз его применял и все работало.
Запускается восстановление системы, запускается защитник виндоус, сканирует, перезагружает и всё по новой, и так много раз. Что делать?
Я хотел включить безопасный режим, а теперь нужно ввести пароль, а я не знаю какой что делать?
Если ты сам не ставил пароль, то при включении безопасного режима его не нужно вводить. Если поставил, то только тебе он может быть известный.
вариант 3. на ваши хитроумные ухищрения, инженеры бьют козырным тузом- несъемным аккумулятором ноутбука. попробуйте-ка обесточить ноут при загрузке 🙂 ха-ха! пока не расхвостаешь весь ноут, для отключения аккумулятора, ничего не выйдет. вариант 4- загрузочные типа hiren’s имеют драйверную базу времен царя гороха- на современных ноутах вы вряд ли с него загрузитесь. меня как-то спас drweb livedisk- загрузился с него и почистил фигню из автозагрузки, инициирующую перезагрузку еще во время загрузки
Можно просто зажать кнопку выключения на несколько секунд, даже если отключено выключение через нажатие этой клавишей
O’YES
Огромное спасибо. Первый мой ноутбук, после обновления драйверов, засветился синим экраном. Ваш совет помог.
И как лучше обойти запрос пароля при входе в 10-ку. если напрочь забыл пароль?
Писать долго. Напиши в Google: сбросить пароль при входе в виндовс ютуб — получишь видео инструкции.
Френк, премного Вам благодарен!
Действительно, никак не получилось войти в безопасный режим, и тут я нашел Вас, а вернее, Вашу замечательную подсказку 🙂
Спасибо!
Обесточить просто от сети отключить или желательно и батарею откл
Батарею также откл.
Windous10. При перегрузке компа пишет: подготовка windows не выключайте компьютер. Висит уже часов 20. Принудительное отключение и снятие батареи не помогло. Помогите.
20 часов это очень много, но если принудительное отключение ничего не дает, то кроме как переустановить виндовс (с диска или флешки) тебе ничего не остается. Возможно у тебя скорость интернета очень медленная — тогда жди еще.
Спасибо! Последний способ сработал! Комп висел сутки. Сейчас все хорошо! Еще раз Спасибо!! !
Нет, скорость нормальная. Видео проблема была на диске С. Спросила все до заводских настроек….теперь все ОК!! !!
Последний способ бомба , такое в книжках не научат. Помогло супер , спасибо амиго
В первом случае: «отказано в доступе»
Второй знал раньше
Третий запомню. Нужно брать его на вооружение.
Чувак, ты прелесть)) Помог третий способ. Спасибо огромное, а то у меня уже истерика: ноутбук новый, всего несколько дней назад купили. А ему просто надо было обновиться)))
Поставила вчера на ноутбуке,обновлятся и не объявился и теперь не включается.Что делать?
Что поставила? Может он выключился во время обновления?
Помогает ли этот способ если комп вышел из системы?
Как это комп вышел из системы?
Ноут висит уже 10 часов. Пищит при включении «устранение недостатков неполадок» Также не могу зайти в безопасный режим
Нажмите и держите кнопку «выключения».
Здраствуйте… aspire 5 ноут, винда 10 про как зайти в фоновый режим, F8 не помогает…
Что значит в фоновый режим?