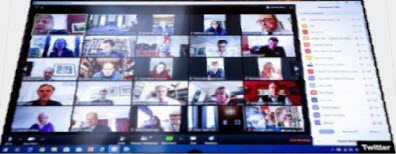
Zoom позволяет создавать видеоконференции, в которых вы можете проводить тренинги, вебинары или обычные разговоры. Абоненты не должны иметь учетные записи — им нужно только получить приглашение от человека, который организует встречу. Как использовать Zoom и что нужно?
В настоящее время мы вынуждены проводить все тренинги или конференции через Интернет в виде видеозвонков.
Таким образом, проводятся школьные мероприятия, а также встречи между коллегами. Изоляция также означает, что мы все чаще используем видеозвонки для виртуальных встреч с друзьями. Zoom поможет во всех сценариях.
Что такое Zoom? Это служба, которая позволяет создавать онлайн-встречи, в которых звонящие могут совершать видеозвонки, голосовые вызовы и совместно использовать экран.
Люди, которые присоединяются к существующей встрече, не должны иметь учетную запись. Они могут присоединяться к видеозвонкам без входа и регистрации.
Люди, организующие собрания, на которые они приглашают участников, должны зарегистрировать учетную запись в Zoom. Бесплатный аккаунт Zoom позволяет вам запускать:
- неограниченное количество частных видеозвонков
- 40-минутные групповые видеозвонки с максимум 100 участниками
Если вам нужно, чтобы групповые разговоры длились более 40 минут или предназначались для большего числа участников, необходимо увеличить свою учетную запись для платной версии.
Для настройки или участия в онлайн-собраниях рекомендуется установить приложение Zoom, которое доступно для компьютеров (Windows, Mac, Linux), а также для смартфонов и планшетов (Android, iOS). Вы также можете создавать беседы и присоединяться к ним в версии браузера, но определенно удобнее иметь приложение Zoom.
Нажав на ссылку выше, вы получите экран загрузки приложения Zoom (как показано ниже) в версии, предназначенной для устройства, которое вы используете в данный момент.
Присоединиться к существующей онлайн-встрече очень просто. Если вы студент или участник тренинга или вебинара, просто подождите, пока преподаватель или организатор собрания отправит вам ссылку с приглашением (любым способом, например, по электронной почте).
Нажав на приглашение, вы запустите приложение Zoom и присоединитесь к беседе. Присоединившись, вы можете войти в свою учетную запись (если у вас есть) или присоединиться в качестве гостя под своим именем.
Для создания новой собственной онлайн-встречи требуется учетная запись Zoom. С помощью учетной записи вы можете выбрать вариант создания нового собрания, затем скопировать ссылку приглашения и отправить ее людям, к которым вы хотите присоединиться.
Ниже мы подробно опишем, как создавать новые встречи онлайн или как присоединяться к уже существующим.
Чтобы присоединиться к собранию в Zoom, у вас должен быть либо идентификатор встречи, либо ссылка для приглашения. Если на собрании установлен пароль, вы также должны получить его от учредителя собрания.
Способ № 1 — присоединиться через идентификатор встречи
Если лектор или организатор собрания предоставил вам идентификатор встречи, запустите приложение, а любом устройстве, которое вы используете, а затем выберите «Присоединиться к собранию».
Вам будет предложено ввести идентификатор встречи — введите его и подтвердите, чтобы присоединиться к собранию.
Вы также можете выбрать имя, под которым вы будете отображаться. Если требуется пароль, появится соответствующее поле.
Способ № 2 — присоединиться через ссылку встречи
Если лектор или организатор собрания прислал вам ссылку для приглашения, все, что вам нужно сделать, — это щелкнуть ее.
Он запустится в браузере, который, в свою очередь, запустит приложение, где вы автоматически присоединитесь к собранию.
Прежде чем присоединиться, вы можете выбрать, под каким именем вы хотите быть видимым. Если комната собраний защищена паролем, ее необходимо ввести.
Запустите приложение и войдите в свою учетную запись, нажав «Войти». Введите ваши данные для входа.
После входа в систему отобразится интерфейс. Выберите «Новая встреча», чтобы создать новую онлайн-встречу.
Появится новое окно, в котором вы можете увидеть предварительный просмотр встречи. Если камера не была обнаружена автоматически, нажмите «Начать видео» в левом нижнем углу.
Когда все будет готово, пришло время пригласить участников. Для этого нажмите кнопку «Пригласить» на нижней панели инструментов.
Появится новое окно, в котором вы можете пригласить пользователей. Доступные варианты приглашения кого-либо в комнату для собраний:
Получение идентификатора приглашения. Вы найдете его в верхней части окна приглашения (например, «Пригласите людей присоединиться к собранию XXX-XXX-XXX», где XXX-XXX-XXX — ваш идентификатор. Вы можете предоставить его людям, которые хотят присоединиться.
Получить ссылку на встречу. Вы можете скопировать его, нажав «Скопировать URL», и отправить его участникам любым способом. Кроме того, вы можете перейти на вкладку «Электронная почта» и выбрать опцию для отправки автоматического приглашения по электронной почте.
Кроме того, обратите внимание на правый нижний угол окна приглашения — здесь отображается поле «Пароль встречи», где вы найдете пароль, необходимый для присоединения.
Не забудьте проинформировать участников о пароле доступа, иначе они не смогут присоединиться.
Как только вы отправите приглашения так, как хотите, просто подождите. Каждый человек, который присоединяется, по умолчанию попадает в «комнату ожидания».
Затем вы получите сообщение о том, что к вам присоединился человек с указанным именем и ожидает входа в комнату. Просто нажмите кнопку «Принять». Выбранный человек будет допущен на собрание.
Вiтання! Дайте будь ласка ссилку на скачування zoom. Не могу знайти її в плеймаркеті. Виручіть. Дуже треба
https://play.google.com/store/apps/details?id=us.zoom.videomeetings
Як ви мене виручили,ви навіть і представити не можете! Величезне дякую вам! Дуже хороша програма!
Вітання! Шановний Ярославе,в першу чергу дякую вам за цю статтю. Ви мене дуже виручили повторюю,тепер у мене Zoom є і на планшеті і в телефоні,мій тато його зараз використовує на своєму новенькому ноутбуці Aser Aspire 3. Йому дуже подобається,порадив мені,я скачав. Потім будемо можливо спілкуватися так. Але от що хотів я: якщо ви так добре пишите про цю програму і вона допомагає нам зараз у період карантину то що виходить,що Zoom зараз стане дійсно таким популярним,що всі вже покинуть Вайбер,Скайп і перейдуть туди? Невже ця програма з’явилася дуже недавно і вона дійсно краща за Скайп та Вайбер? Тепер навіть і по Вайберу і Скайпу не поспілкуєшся а вже захочеш у Zoom? Тоді якщо так то скажіть мені будь ласочка,чи дійсно зараз Вайбер та Скайп відходять на другий план у людей і всі вже хочуть ZOOM чи ще й до цього часу Вайбер та Скайп залишаться популярними,а ZOOM відійде у минуле? Встановили ви вже собі ZOOM чи ні?
Я усновил для тестирования. Да, поклоников у zoom сейчас много, но что будет дальше только время покажет.
Чекаю вашої відповіді.
Ви вже повернулися на сайт бачу. Тоді чекаю вас. Вітання
Приветствую, да теперь в Тернополе. Раньше был в деревне отцу помогал востанавливать все после торнадо, которое там пронеслось. Деревья летали в воздухе как перья. Интернета и в помине не было, поэтому никому ничего не отвечал.
Ох,боже мiй,шановний Ярославе,ну i новина! А у нас сьогоднi в Одесi гроза пройшла. Нiчого собi,розумію вас! Батькові треба допомагати! Я вже до свого став часто їздити у гості. А якщо дерева так літали то це ого як! Ну і новину ви мені принесли! Важливо дуже! А як хоч зі світлом? Встановили? Світла мабуть після нього не було?
Сейчас менее более нормализовалось — жить можно.
Чув,на Закарпатті таке було! Там дерева люди так повирубали,що вода вся пішла у квартири начебто! Машини всі плавали,це там чи що?
Нет, там следующая волна была, после тернопольской. В сети где-то видел видео, кто-то снял. Это по сути Калифорния была. Столб смерча был виден даже в 30 километров вдали.
Фуух,ну і новини! Жахіття просто! Я теж дивився,скільки пам’ятаю. У вас в Тернополі пам’ятаю таке було. Буревій був просто. А тепер як кажете більш-менш все в нормі? Радий,що хоч щось виправили. Ну на добраніч,шановний Ярославе! Бережіть себе!