
Если у вас пропал звук на windows 11, причин для радости, разумеется, нет, независимо случилось это на ноутбуке или компьютере, после установки или обновления ОС, а также с выходом через bluetooth.
Многие сталкиваются с таим сюрпризом после установки Windows 11, а после обновления системы все приходит в ному.
Так что посмотрите в «центр» нет ли там доступных, только смотреть нужно не на те, что на первой странице, а нажать ниже на «Дополнительные».
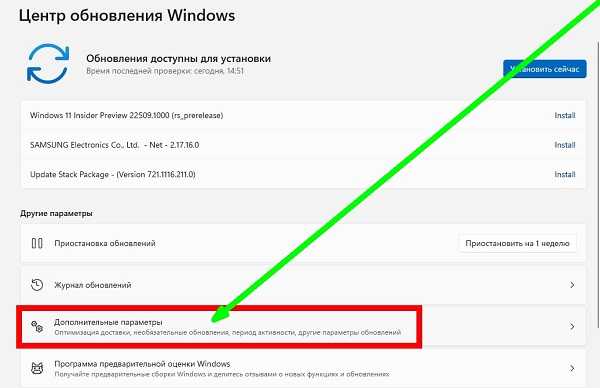
Затем посмотреть, что творится в разделе «Необязательные»
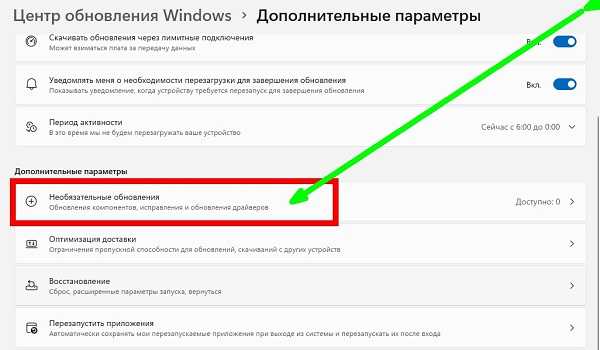
Почти никто не знает, что те, что на главной странице важны по мнению майкрософт, так как их цель безопасность, а вот если пропал звук либо еще что-то в этом роде, то искать исправления нужно в необязательных.
Парадокс, но это спасает в очень многих ситуациях и только когда пропадает звук. Так что рекомендую эти строки запомнить на бедующее, даже если сейчас вам это не поможет исправить звук.
Устранение проблем со звуком в Windows 11
При нажатии на колесо-шестеренку, когда откроете пуск, если проскролить экран вниз, то заметите «Устранение неполадок». Для наглядности ставлю картинку.
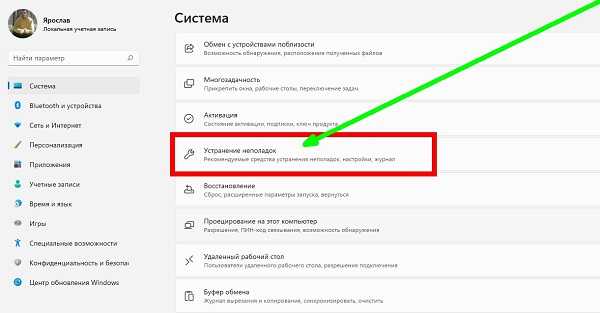
Жмите на этот раздел. Теперь последним или первым снизу будет пункт «Средства устранения неполадок».
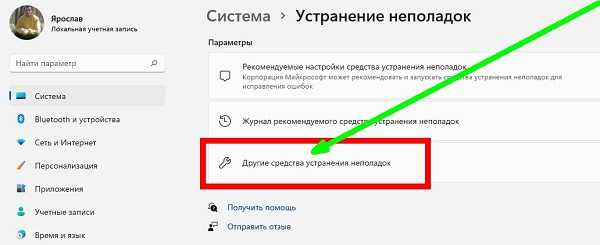
Также жмите туда. Теперь первой в списке будет строка «Воспроизведение звука», а напротив нее кнопка «Запуск».
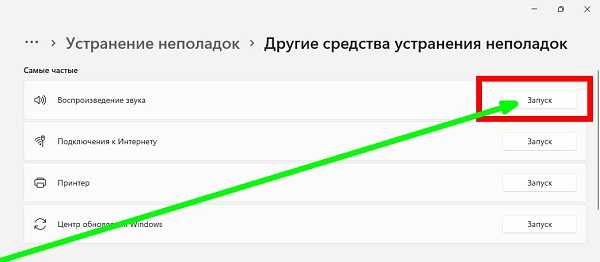
Жмите и если будет написано что-то делать, то выполняйте. Система само просканирует почему пропадает звук в играх windows 11, программах типа плеер.
Другие решения если пропал звук на windows 11
Прежде всего, вы должны щелкнуть правой кнопкой мыши по пуску, а затем нажать строчку диспетчера устройств, чтобы открылись настройки всех устройств и драйверов, связанных с вашим ноутбуком или компьютером, и вы могли контролировать все оттуда.
После этого перед вами откроется какой-то интерфейс, здесь вы должны нажать на опцию, а затем вы должны нажать на опцию Звукового видео и управления играми, приведенную справа, отсюда вы можете получить доступ к звуковым.
Вы увидите все звуковые драйверы, установленные на вашем компьютере, здесь вам нужно щелкнуть ПКМ на Realtek и выбрать опцию обновления драйвера, чтобы мы обновили наши аудиодрайверы Realtek.
После этого перед вами откроется подобное окно, здесь вы должны нажать «Обновить», доступные на компьютере
После этого перед вами откроется подобное окно, здесь вы должны выбрать опцию, приведенную ниже, внутри которой вам будет показан лист, где сможете выбрать, какой хотите установить на свой компьютер.
После завершения всего этого процесса, теперь перед вами появится список драйверов, здесь вы должны выбрать первую опцию High Definition Audio Device и нажать «Далее». Выбранный драйвер будет установлен на ваш компьютер.
После этого вы получите подобное сообщение перед вами, здесь вам говорят, что выбранный вами драйвер не поддерживает ваш компьютер и несовместим с вашим компьютером, вы должны проигнорировать это сообщение и нажать кнопку «Да».
После этого вы увидите, только что выбрали драйвер из списка, был ли он успешно установлен и обновлен, теперь вам нужно обновить аудиодрайвер онлайн
Для этого вам нужно выбрать аудиодрайверы сзади и нажать кнопку «Обновить драйвер». Отсюда сможете обновить.
После этого перед вами откроется подобное окно, здесь вы должны выбрать первую опцию Автоматический поиск драйвера, чтобы ваш ноутбук установил онлайн, выполнив поиск аудиодрайверов, связанных с вашим ноутбуком или связанных с компьютером.
После этого вы увидите, что наши онлайн-драйверы также были успешно установлены, после этого все ваши проблемы, связанные со звуком или звуком, будут исправлены.