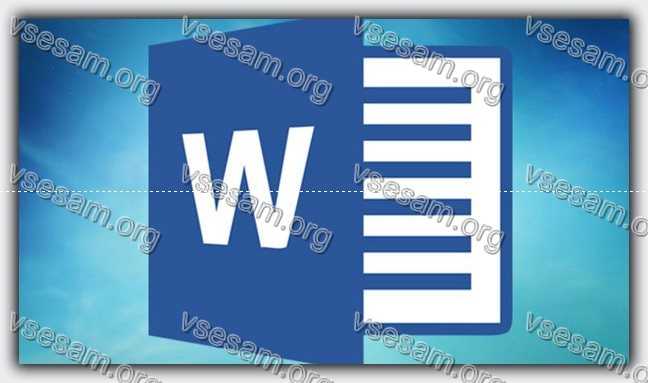
В популярном текстовом редакторе виндовс ворд есть функции, о которых некоторые из его пользователей не знают. Я покажу самые интересные, полезные и как ими пользоваться бесплатно.
[info]Программой ворд можно пользоваться бесплатно только если она активирована – без активации не получится. Нелицензионным вордом можно пользоваться только небольшой определенный период.[/info]
Если вы хотите изменить интервал между абзацами или вставить строку заголовка, то можете вручную выполнить поиск в меню Word или найти справку в интернете, но гораздо более быстрый способ — использовать функцию интеллектуального поиска.
Все, что вам нужно сделать, это ввести в поле. Напишите, что хотите сделать в верхней строке меню и позвольте себе помочь. У вас есть следующие возможности.
Запуск функции: введите функцию, которую ищете, например расстояние между линиями. По мере ввода Word отобразит список релевантных результатов.
Например, чтобы изменить расстояние между строками, нажмите на результаты для линий и интервалов между абзацами и выберите соответствующую функцию.
[info]Совет. Чтобы применить функцию только в части документа, сначала выберите место или фрагмент текста.[/info]
Если вы точно не знаете имя функции, то можете задать общий вопрос. Введите ключевые слова о вашей проблеме и нажмите «Получить Справка» …Word представит список с соответствующими инструкциями.
Если результаты не соответствуют тому, что вы ищете, выберите вариант «Смарт-поиск …», чтобы открыть соответствующую помощь из интернета на боковой панели.
Если вам нужна информация по определенной теме, всего за несколько кликов, Word 2016 предоставит вам ее.
Как держать все под контролем
Для редактирования многостраничного документа требуется многократная прокрутка, но этого можно избежать. Word позволяет одновременно отображать документ в двух окнах.
Для на вкладке «Вид», в нем «По горизонтали» и «Упорядочить все», чтобы ворд автоматически отображал оба окна бок о бок в полноэкранном режиме.
Теперь один и тот же документ можно редактировать без применения прокрутки в разных местах одновременно.
Как сделать укрощение правописания
Авто-замена автоматически исправляет ошибки ввода. Это часто очень полезно, но бывает, что эта функция раздражает.
Тогда вместо того, чтобы раздражаться, можно попытаться контролировать ее. Чтобы перейти к соответствующим настройкам, нажмите «Параметры файла», «Параметры», «Проверка и авто замена» …
Теперь удалите выбранные параметры, например, из окна в начале предложения с заглавной буквой, чтобы Word не исправлял строчные буквы каждый раз.
Чтобы устранить другие автоматические изменения в будущем, адаптируйте настройки к своим потребностям.
Как писать меньше
Если мы часто используем длинные, сложные слова или собственные имена на иностранном языке, функция авто коррекции определенно будет полезна для нас.
Введите параметры авто замены, выберите параметр «Заменить текст при вводе», а затем в разделе «Заменить» введите, например, prnd и в столбце рядом с Praind European и нажмите «ОК».
Каждый раз, когда мы вводим prnd, Word автоматически преобразует его в Prain-European. Функция может включать любые слова или даже целые предложения. Не забудьте использовать аббревиатуры, не назначенные другим словам и фразам.
Украшение документов с помощью клипарта
В Word мы пишем не только стандартные тексты, но и поздравительные открытки, приглашения и другие случайные документы.
Если клипартов, содержащегося в Word, недостаточно для вас, можете использовать огромную библиотеку бесплатных иллюстраций, доступных на сайте openclipart.org. Понравившиеся ставим в документ Word
Запускаем сайт с помощью любого браузера. Теперь в поле введите фразу (на английском языке), которая наилучшим образом описывает клипарт, который ищете, и нажмите Enter.
Через некоторое время отобразится вся соответствующая графика — нажмите на выбранный клипарт.
Для загрузки выбранного клипарта в Word-совместимом формате (WMF), нажмите кнопку Microsoft Office.
Перейдите в папку с загруженным клипартом и с нажатой левой кнопкой мыши перетащите выбранную графику в окно ворд.
Как сохранить глаза
Word 2016 включает в себя возможность появления темного экрана: все выглядит стильно и сохраняет глаза при работе в темной среде.
Чтобы активировать его, нажмите «Файл», «Параметры» и «Персонализировать копии пакета Microsoft Office в теме Office», выберите «Черный» и подтвердите выбор, нажав «ОК».
Безопасность документов
Чтобы свести к минимуму потери при внезапном прекращении работы с документом, нажмите «Файл», «Параметры» и «Сохранить».
При сохранении информации об автоматическом восстановлении введите, например, 5. Нажав OK, Word автоматически сохранит открытые документы каждые пять минут.
Быстрый выбор
Когда дело доходит до скорости, команды клавиатуры незаменимы. Редактирование с помощью мыши также можно ускорить: чтобы выбрать слово, просто дважды щелкните его. Тройной щелчок обозначает весь абзац.
Как расширить функциональность Word — надстройки Office
Так же, как интернет-браузер Firefox или Chrome, ворд можно расширить, используя множество небольших приложений (расширений), добавив к ним полезные функции и адаптировав их к нашим потребностям.
Чтобы позднее управлять установленными расширениями, на вкладке «Вставка» нажмите «Мои надстройки», затем «Просмотреть все» и дважды щелкните расширение, которое вы хотите изменить. Лучшие расширения для Word 2016
Как правильно пользоваться буфером обмена
Если вы копируете тексты или фотографии из разных источников в документы, то должны научиться эффективно использовать буфер обмена.
Используя его, можно одновременно сохранить до 24 текстов и графики. При редактировании текста (а также в фоновом режиме) все скопированные или вырезанные элементы добавляются к нему.
Чтобы открыть обзор всех файлов, хранящихся в буфере обмена, в меню «Word» нажмите «Основные инструменты», а затем на маленькой стрелке.
Чтобы вставить один из элементов, представленных в списке, просто нажмите на него дважды. Чтобы удалить его, щелкните стрелку справа от элемента и выберите «Удалить».
Сравнение документов
Если вы ищете новую работу, вам нужно текущее резюме. Может быть, у вас есть несколько старых версий этого документа?
Функция сравнения будет идеальной в этой ситуации, поскольку она позволяет сравнивать и редактировать два документа в одном окне.
На вкладке «Обзор» в группе «Сравнить» нажмите «Сравнить». В полях «Оригинальный документ» и «Исправленный документ» ищите файлы, которые хотите сравнить друг с другом.
Нажмите кнопку «Дополнительно», чтобы указать параметры сравнения документов. Нажимаем кнопку OK.
В следующем окне обзора различия будут отмечены цветами. Чтобы решить, принимаем или отклоняем изменение, щелкните правой кнопкой мыши на части с выбранной корректировкой и выберите соответствующую опцию.
Когда все будет сделано, закройте документ, нажав на X, затем на «Сохранить», чтобы сохранить его.
Как сохранить свою работу
При написании текстов некоторые из их фрагментов часто повторяются, поэтому профессионалы используют autotext.
Мы отмечаем место в нашем документе, которое хотим сохранить. Нажмите вкладку «Вставка», «Быстрые детали» и «Сохранить выделение» в галерее быстрых частей …
В новом окне в поле «Имя» введите однозначное имя элемента. Если вы хотите сохранить много шаблонов, нажмите «Категория» и «Создать новую категорию».
Нажмите «ОК». Чтобы вставить подготовленный автотекст, достаточно трех кликов: перейдите на вкладку «Вставка», затем нажмите «Быстрые детали» и выберите нужный элемент.
Как защитить документ Word паролем
Вы можете использовать одну из бесплатных программ, чтобы скрыть файлы и папки. Выбранные документы Word также могут быть защищены паролем, используя функции этого редактора.
Как отключить функцию сохранения в OneDrive (Office 2013)
Чтобы избавиться от OneDrive в параметрах «Сохранить» в Office 2013, нам нужно сделать небольшой патч в системном реестре.
Теперь, когда мы запускаем Word или Excel, мы увидим, что он не предлагает нам сохранить в OneDrive.
Как избавиться от окна опции вставки в Word 2013
Чтобы временно избавиться от окна опций интрузивной вставки, самый простой способ — нажать клавишу Esc. Мы также можем отключить окно в параметрах Word.
Калькулятор в Word
Word Excel не может заменить, но он может помочь нам в вычислении, подсказывая результаты. Вот как добавить калькулятор в панель инструментов обработки текстов.
Теперь, когда вводим действие в документе Word, мы отмечаем его и нажмите на новый значок. В левом нижнем углу окна вы увидите результат.
Вiтання! Шановний Ярославе,ви зараз дуже занятий,не можете вiдповiсти,але я вам бажаю хорошоï роботи i щоб вам гарно попрацювати,якщо знаходитеся за кордоном. Зробiть будь ласка в майбутньому,якщо б коли я вам писав i вiдправляв коментар,то можна було б в ньому редагувати текст,а то багато помилок,а я вже втомився писати нижче,пробачте за те,за се,а от коли ви зробите,до можна буде редагувати слово у вiдправленому коментарi i вiлправляти смайлики,або вiдкритки з поздоровленнями,то буду вам просто безмежно вдячний. Дякую за увагу!
От бачите знову помилки: замiсть що написав до,замiсть зайнятий,написав занятий,замiсть вiдправляти написав вiлправляти. Неможливо просто. Пробачте!
Вiтання! Шановний Ярославе! Якщо у вас нема зараз можливостi вiдповiдати,то я розумiю ви мабуть на сайт не можете зайти у зв’язку з подiями,може й тому не можете вiдповiдати. Бажаю вам якнайшвидше вiдновитися,якщо у вас хвороба i ви в лiкарнi на операцiï у будь-якому випадку. Всього вам найкращого! Вiдповiсте,коли самi зможете!
Вiтання! Так я не мав можливості глянути на сайт. Приношу вибаченя.