
У вас несколько дисков на вашем компьютере, произошла переустановка или обновление вашей системы Windows 10, и вдруг выясняется, что компьютер не видит второй жесткий диск hdd / ssd или исчез раздел.
Посмотрите, что делать в этом случае и где искать причину проблемы. Часто это также происходит, когда устанавливается новый hdd / ssd или после форматирования старого.
Ситуация может показаться странной, потому что, вероятно, диск виден в BIOS. Решение этой проблемы тривиально.
Он просто не отформатирован или на нем не созданы разделы. Чтобы исправить это положение, просто перейдите к соответствующим параметрам в Windows 10. Для этого откройте классическую панель управления и выберите «Система и безопасность».

Затем смотрим вниз и находим раздел «Администрирование» — открываем его.

Следующим шагом отправляемся в категорию «Управление компьютером» — дважды щелкаем.

Теперь отправляемся в «Управление дисками» — кликнуть по сточке один раз.

Если увидите черную полоску, то это есть раздел который система не видит – видит только синего цвета. Нажмите на него ПКМ и выберите строчку «Новый простой том».

Теперь нам нужно создать раздел. Для этой цели мы определяем объем места, которое будет выделено ему. Система запросит букву диска, а в конце отформатировать носитель.
Рекомендуемая файловая система — NTFS. При желании можно указать метку, которая является именем и будет отображаться в проводнике файлов. В конце нажимаем «Готово» и с этого момента накопитель должен быть виден в системе виндовс 10.
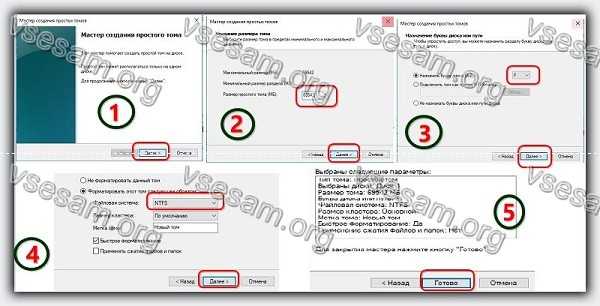
[info]Если вышеуказанный метод не принес ожидаемых результатов, стоит проверить, правильно ли подключен носитель к компьютеру — проверить, что к разъему подключены два разъема: SATA и источник питания.[/info]
windows 10 не видит жесткий диск – убедитесь в правильном подключении кабелей

Часто бывает, что в результате обновления системы или ее полной переустановки другие жесткие диски, подключенные к компьютеру, перестают быть видимы.
Теоретически hdd или ssd правильно подключен к компьютеру, но после открытия окна «Этот компьютер» он не отображается в списке подключенных устройств.
Где найти причину? Если у вас настольный компьютер, убедитесь, что кабель SATA или блок питания не отсоединен от жесткого диска случайно.
Снимите боковую крышку и проверьте кабели, соединяющие диски с материнской платой.
Компьютер с windows 10 не видит второй жесткий диск — Проверьте диспетчере устройств
Следующим шагом будет проверка, видны ли жесткие накопители вообще, как подключенные к компьютеру.
Это можно сделать с помощью диспетчера устройств — если они подключены, но в то же время отключены – тогда их можно реактивировать.
Для этого перейдите в «Диспетчер устройств». Затем мы раскройте вкладку «Дисковые устройства».

Вам будут показаны ваши жесткие диски, подключенные к компьютеру. Если они обнаружены и включены, они будут отображаться просто с иконкой без каких-либо дополнительных разметок.
Если же они подключены, но по какой-то причине отключены, рядом с ними может появиться красный значок со стрелкой вниз — в этом случае вы должны щелкнуть ПКМ и выбрать «Включить».
Наконец, может быть третий сценарий — необнаруженные диски также не будут отображаться здесь, если, к примеру будут отсутствовать.
В этом случае значит, что он даже не обнаружен как подключенный к компьютеру — причиной может быть повреждение (или плохой контакт) одного из кабелей (SATA или источник питания) или даже сбой физически.
Windows 10 не видит жесткий диск — проверьте назначенную букву
Это самая популярная проблема и проще всего исправить. Разделы, возможно, были размонтированы во время обновления или переустановки системы, поэтому они не отображаются в окне «Мой компьютер».
Чтобы проверить это и назначить букву диска, войдите в окно управления дисками Windows 10. Для этого нажмите комбинацию клавиш Windows + R и введите следующую команду в новом окне запуска:
Появится новое окно управления. Внизу видим разделение дисков и разделов. Каждый раздел добавляется с его именем (если вы его задали), а также буквой диска. Только может оказаться, что некоторые разделы не имеют буквы.
Как назначить ее? Все, что вам нужно сделать, — щелкнуть по нему ПКМ и выбрать «Изменить букву».
В новом окне нажмите «Добавить» и в поле «Назначить следующую букву» — выберите одну из представленных. В конце щелкните OK, чтобы закрыть окна.
Ваш диск получит выбранную букву и будет немедленно виден в окне «Мой компьютер».
Делаем второй диск видимым с помощью командной строки (новичкам лучше не пробовать)
Если способы выше вам не помогли, и базовый диск без расширенных разделов (для динамических и RAID это не работает) система виндовс 10 не видит запустите командную строку от администратора и введите команды:
Запомните номер диска, который компьютеру не виден и введите команду select disk F (F – номер диска) и жмите Enter.
[info]Все ваши данные будут удалены, поэтому хорошо подумайте особенно если имеется что-то важное.[/info]
Если не виден второй физический диск, используйте следующие команды
Если имеется нераспределенная область используются все те же команды, но без clean. Используйте этот вариант только если знаете, что делаете.
Если неуверенные, в чем-то сомневаетесь сохраните свои данные или вообще откажитесь от такого шага. Успехов.