Почти каждый у кого есть компьютер когда-то столкнется с потребностью отключить какой-то процесс, а сделать это можно в диспетчере задач windows. Как его запустить. Способов наберется с десяток.
Чтобы запустить (включить) диспетчер задач windows лучше всего нажать одновременно (вместе) три клавиши: Esc+shift+ctrl. Сразу после этого появиться окно, как на рисунке ниже, где можно управлять процессами.
Второй способ запустить диспетчер windows
Если почему-то способ описанный выше запустить диспетчер задач windows результата не принесет (редко – но случается), воспользуйтесь другим, по эффективности практически не уступающий первому.
Для этого наберите другую комбинацию, а именно: Ctrl+Alt+Del. Перед вами появиться окно, где в самом низу будет написано диспетчер задач windows. Нажав на эту опцию вы быстро его запустите.
Третий способ управлять задачами windows
Будем считать клавишами включить диспетчер задач windows у вас не получилось, тогда перейдем к третьему варианту, он немного длиннее, но полностью работоспособен, правда придется в написать два слова.
Чтобы запустить диспетчер задач windows этим методом нажмите пуск и в самом низу напишите «диспетчер задач». Вверху вы увидите строчку с надписью просмотр запущенных процессов в диспетчере задач – вот на нее и нажмите.
Как я писал есть много и других способов, в частности эту функцию можно вывести даже на рабочий стол – в виде значка, но думаю, что один из трех способов вас полностью устроит. Что в нем можно делать?
Главная функция – отключение процессов и управление приложениями (закрытие), поскольку очень часто случается, что программа попросту обычным способ выключаться не желает. Также там можно останавливать службы.
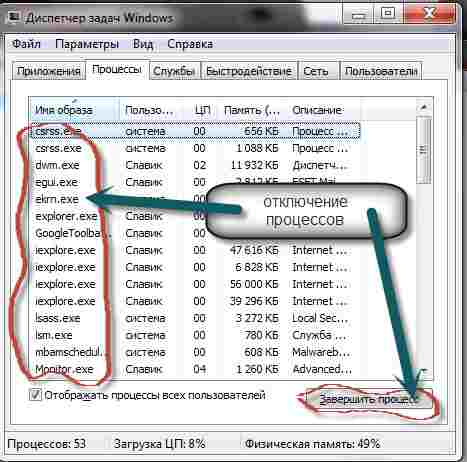
Что делать если при включении ноутбука он завис на завершении работы и не реагирует на нажатие клавиш?
Нажать и удерживать клавишу выключения примерно 10 секунд (пока все не потухнет).
Спасибо огромное очень помогли !!
Спасибо вам! Много чего узнал.
Просто и эффективно, сам не ожидал. Все стандартные способы через запуск диспетчера задач не помогали. Спасибо Рунету.
СПАСИБО
А если я отключу процесс который вреден для работы ноутбука? как выбрать правильный?
Как это выбрать правильный? Все что вредно не отключай, а вообще удаляй.
ОГРОМНОЕ СПАСИБО !!! С помощью диспетчер задач windows смогла удалить не удаляемую папку. нашла в диспетчер задач windows программу которую надо удалить отметила и нажала кнопку завершить процесс Благодаря вам все получилось спасибо
К сожалению я попробовал все, но у меня ни на что он не отрерагировал. Я пытался и выключить компьютер, он выключился. Когда я его включил он вновь был на завершении работы. Я не смог даже в пуск зайти. Никакие сочетания клавиш не помогли. Погите кто нибудь, если у вас это уже случалось.
Значит он не выключился, а включился спящий режим. Чтобы выключить нажми и удерживай секунд 10 кнопку выключения или полностью обесточь.
Спасибо большое ваши советы помогли!
Спасибо Frenk!
А что делать? если ноутбук включается а потом замирает и даже мышка не двигается????
Не работает. Пишет — «диспетчер задач отключён администратором»
Поставил внизу видео как тогда открыть диспетчер устройств.