
Сегодня компьютеры и ноутбуки продаются с установленной ОС windows 10, а жесткий диск в основном имеет только один большой раздел.
Такая конфигурация – плохая. Его нужно разделить как минимум на 2 части, а еще лучше даже на несколько разделов, особенно если он большой, хотя в среднем они имеют 500 гб – для такого будет достаточно две части.
Это важно по нескольким причинам. Первая – при переустановке windows 10 вы сохраните все свои данные.
Второе — традиционные жесткие диски в настоящее время являются самыми медленными компонентами в компьютерах.
Поэтому желательно сосредоточиться на их оптимизации, для роста производительности.
Один из важных нюансов разделение жесткого диска на несколько разделов. Общее правило состоит в том, что чем меньше системный раздел, тем он работает быстрее.
Конечно, уменьшение размера не нужно преувеличивать, ведь там буду программы, игры и виртуальная память.
Разделение жесткого диска в компьютере или ноутбуке с windows 10 должно быть по меньшей мере две части – так получите много преимуществ.
Во время разбиения можете разделить на несколько разделов, чтобы установить дополнительные операционные системы, которые будут работать независимо от существующей.
Кроме различных версий Windows, можете также установить Linux, Knoppix, Debian, Ubuntu или Fedora.
Программа разделить жесткий диск на 2 части на компьютере или ноутбуке с windows 10
В некотором смысле, пионер среди программных средств для разбиения — Partition Magic, но независимо от того, какие у вас мотивы, можно обойтись и без программ.
Кроме Partition Magic есть другие приложения с подобным действием, котором удалось даже превзойти знаменитый прототип с точки зрения охвата функциональности.
Тем не менее, они дают одинаково высокую или даже более высокую надежность и стабильность работы.
Речь идет о таком программном обеспечении как «Paragon Hard Disk Manager», «Paragon Partition Manager» и «Acronis Disk Director Suite», «Acronis disk director».
Тем не менее, не каждый пользователь готов за них заплатить, поэтому рекомендую воспользоваться бесплатными инструментами самой windows 10.
Как в компьютере или ноутбуке разбить на части жесткий диск средствами windows 10 без потерь
На первом этапе вам нужно открыть раздел «Управление Дисками». Для этого откройте «классическую панель управления» и перейдите в раздел «Администрирование».
Затем, в новом окне дважды кликните на «Управление компьютером», после чего нажмите с левой стороны на строку «Управление дисками». Увидите картинку как на рис. ниже.

Теперь вам понадобится кликнуть на большом разделе ПКМ и нажать на строку «Сжать том».

Далее начнется процесс определения количества свободного места.
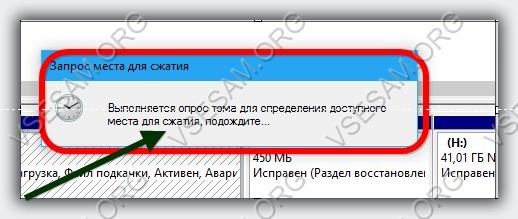
Затем появится окно, где вам потребуется подтвердить конфигурацию, определенную системой или вести свои данные и также подтвердить.
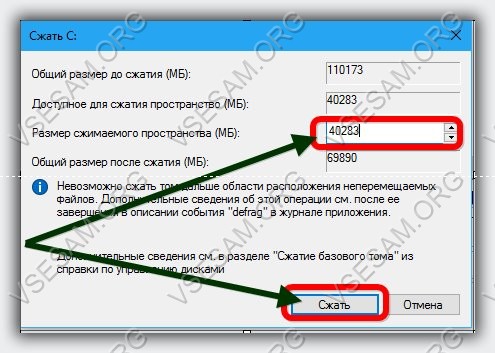
Теперь на разделе где сверху черная полоска, кликните опять ПКМ и нажмите на строку «Создать простой том».

Затем начнется процесс обработки и появится новое окно, в котором жмите «Далее». В следующем окне вам понадобится выбрать букву для названия нового раздела – можете указать любую, кроме «С».
Дальше по своему усмотрению можете новый раздел сразу отформатировать, но это не обязательно, если откажетесь – в новом окне жмите готово.
Вот и все. Операция должна пройти без потерь данных – все они останутся на разделе «С».
СОВЕТ: рекомендую важные данные сразу перенести на новый локальный раздел, тогда в случае переустановки windows 10 все ваши важные данные останутся в сохранности. Успехов.
Спасибо!
Здравствуйте!
Пытаюсь все делать по Вашей инструкции на WIN10. В конце всплывает окно «на диске недостаточно свободного места для выполнения этой операции».
Емкость диска «С» показывает — 902,17 ГБ; Свободно — 431,37 (48%).
Что делать?
Так может ты слишком много места запросил?
спасибо! Я неумелый пользователь, но все получилось, ура!
подскажите в какой пропорции лучше разделить диск с ,
50 гига хватит полностью, если все будешь устанавливать на «D».
У мне нет черная полоска???
Чтобы она появилась нужно сжать диск.
Автор! Огромное Спасибо!!! У меня диск С на 496 Гб. По скромному поставила на новый диск Е, который создала 220 Гб. Облазила столько статей… И Ваша самая простая и доступная. Раздала по сетям.