Часто бывает, что открытие страниц или загрузка файлов происходит очень медленно.
Одной из причин может быть большое количество одновременно запущенных процессов, которые жрут трафик.
Как узнать какая программа использует интернет? Для этого можно использовать несколько вариантов.
Чтобы определить какая программа использует интернет существуют специальные программы.
Например «Sys Internals Process» или «Nirsoft Curr Ports». Они конечно не единственные. Многие ими пользуются, хотя – некоторые приходиться покупать.
В этой статье я расскажу, как я узнаю используя стандартные средства. В windows 8 или 7, в отличии от «предшественников» узнать (определить), что подключено (какая программа), к сети (интернету) и употребляет много трафика можно нажав три клавиши одновременно: Ctrl+Shift+Esc. Смотрите ниже рисунок.
Я когда хочу определить (узнать), что использует интернет, очень часто делаю это в программе антивирус. У меня установлен «нод смарт секюрити».
Если перейти в раздел служебные программы и нажать «сетевые подключения», то перед вами откроется весь список приложений, которые подключены к интернету и употребляют трафик.
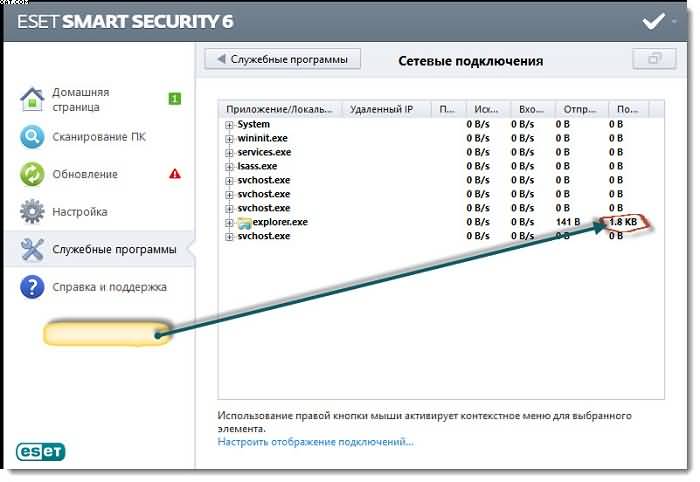
Следует напомнить, а возможно и рассказать, что в компьютере многие программы работают в фоновом режиме, то есть, подключаются к интернету и жрут трафик без спроса владельца. Это соединение происходит через службу «БИТС». При желании ее можно отключить.
Хотя я всегда поступаю другим способом (правда он более трудоемкий). В каждом приложении (если есть подозрения) я всегда отключаю автоматическую проверку обновлений (антивирус исключение) и отсылку-пересылку самостоятельных уведомлений на сервера производителей ПО.
В заключение скажу, если вы определите (узнать) какая программа самостоятельно подключилась к интернету и это окажется одна из «svhost.exe», а их много (около пяти), то не в коем случае не отключайте.
В противном случае интернета вам не видать, как ушей. Это системные процессы которые должны быть включены обязательно, хотя и подключившись к сети (интернету) трафика жрать могут много.
Вот и все. Есть конечно и другие способы, однако описанных здесь, думаю вполне достаточно для всех. Успехов.

Полезная статья, актуальная.
Действительно, без лишних слов, четко.
Спасибо за незаумный и достаточно понятный ряд способов, вполне достаточных для обычных случаев.Четкий понятный ответ.
Случайно попал на сайт и вот уже второй день не могу оторваться :). Все полезно, занимательно, поучительно… Спасибо!
Для этого мне очень помогает NetLimiter 3.суперская прога
Помогло спасибо!
Действительно, полезная статья. Я отключил обновление у ВСЕХ, не тронул только АВАСТ. И трафика стало хватать. Автор статьи — Спасибо. Жму руку…
NetLimiter — помогла следить хто саме багато хава нету.
Хотя я всегда поступаю другим способом
Что важно!понятно написано!
спасибо)) давольнотаки не плохая статья)
Беспантовая статья) диспечер задач нет смысла использовать, он вообще ничего не показывает…написали бы лучше про командную строку или другие утилиты..
Дорогой юрок, о командной строке большинство не слышало. Это черное окно вызывает страх и недоумение.
а конкретно для винды7!
скрины показаны для 8
Для 7 Windows CTRL—)DEL—)Диспетчер задач—)и в нем выбираем «СЕТЬ»
Помогут даже с замиранием намертво екрана я то единственный кто нашёл решение етой ошыбки !
В школу бы мне такого учителя отличником был бы спасибо