
.NET Framework 3.5 никуда не исчезнет в ближайшее время. Некоторым более старым приложениям он по-прежнему требуется для работы, и до тех пор, пока все приложения не обновят требования мы по-прежнему будем использовать его для поддержки этих устаревших приложений иначе может появляется ошибка Ox8OOfO95O.
В новой Windows 11 пакеты Framework есть готовые, но 3.5 требуется установить самостоятельно и сделать это можно «не отходя от кассы».
Некоторые вещи и настройки изменились настолько сильно, что людям придется изучить новые способы научиться управлять ею.
Несмотря на то, что Windows 11 имеет много новых функций и возможностей, она все еще не удалила .NET из своей кодовой базы. Он будет поддерживать унаследованные приложения, которые все еще требуют его работы.
Если у вас долго загружается виндовс 11, то можете значительно ускорить включение: за 5 секунд — вот инструкция.
Кроме того, для студентов и новых пользователей, которые хотят научиться пользоваться, проще всего начать с Windows 11. Чтобы начать установку платформы в Windows 11, я вам покажу несколько способов. Поехали.
Установите .NET framework 3.5 с помощью функций Windows 11
Есть много способов. Один из самых быстрых использовать функции добавления компонентов удаления. Для этого жмите «Пуск» и перейдите в раздел «Все приложения (самый первый пункт сверху).
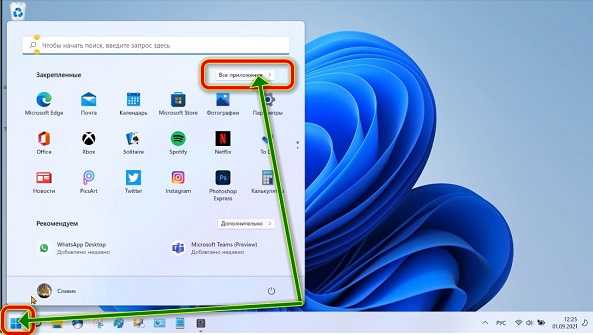
Там найдите «Инструменты …» и перейдите туда.
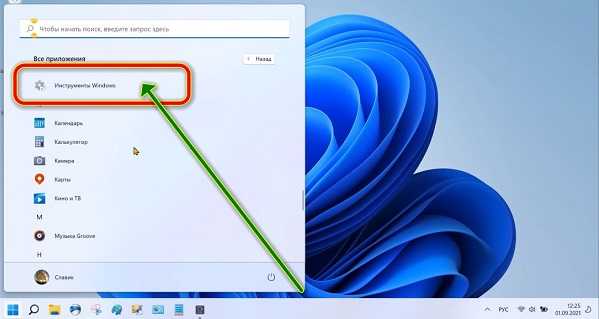
Теперь нас интересует «Панель управления». Запустите ее.
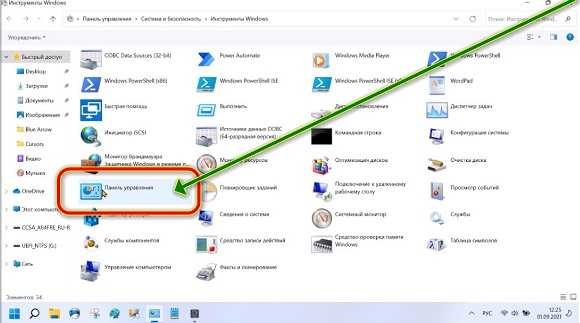
Вместо категории выберите «Большие значки».

Найдите «Программы и компоненты». Нажмите.

Теперь слева жмите на строку «Включение или отключение …».
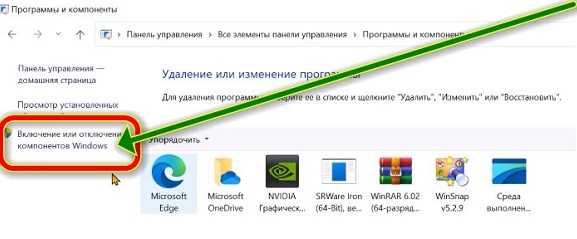
Вот мы и на месте. Откроется небольшое окошечко и первым пунктом в нем будет, то, что нас интересует — .NET frame 3.5 (включает 2.0 и 3.0). После выбора жмите «OK».
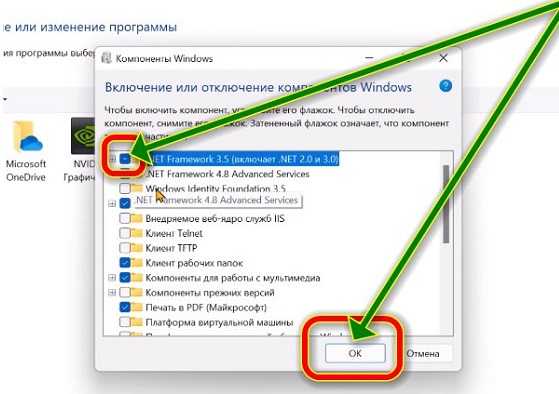
Вначале начнется поиск требуемых файлов.
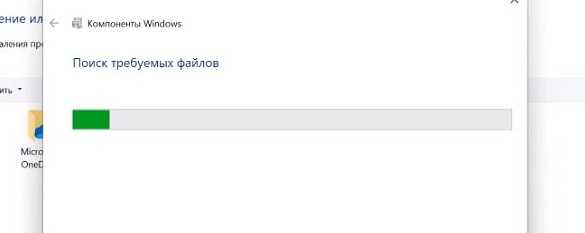
Затем появится запрос на разрешение загрузки с центра майкрософт. Разрешите чтобы продолжить установку.
В зависимости от скорости вашего интернет-соединения будет зависеть как быстро будет загружен необходимый .NET framework 3.5 и установлен в кратчайшие сроки.
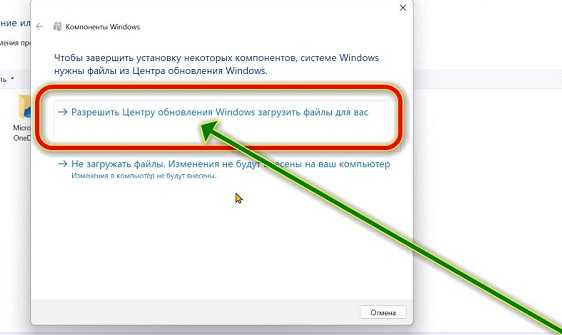
Вначале начнется скачивание .NET 3.5 Framework
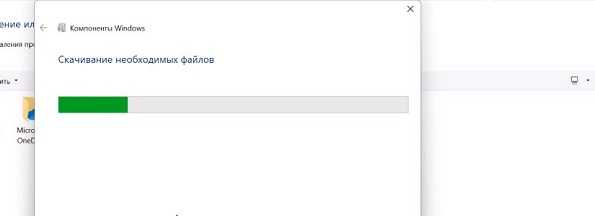
Затем применение изменений.

Потом получите сообщение что платформа установлена и можно ее использовать.
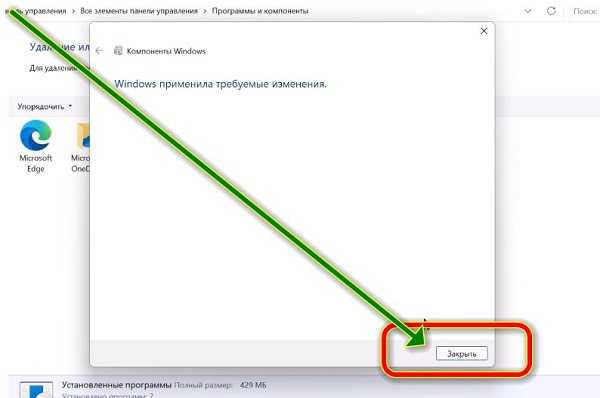
Рекомендую после этого перезагрузить компьютер или ноутбук.
Скачать и установить .NET 3.5 Framework в Windows 11
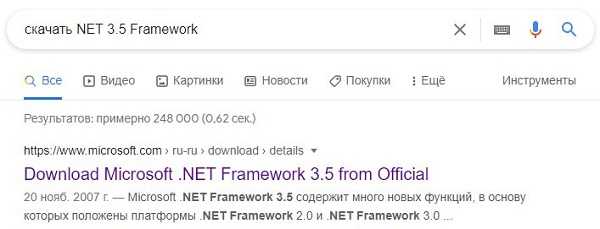
Если по какой-то причине у вас нет доступа к компонентам вы можете скачать с сайта майкрософт пакет dotnetfx35.exe и установить его.
Dotnetfx35.exe это установщик. Он получит и загрузит все необходимые пакеты и установит их в вашей системе.
Подождите, пока все загрузится и установится, затем перезагрузитесь, чтобы завершить установку.
Через некоторое время платформа будет установлен и готов к использованию. Возможно, вам придется перезагрузиться, чтобы завершить установку.
Установите .NET 3.5 Framework в Windows 11 из командной строки
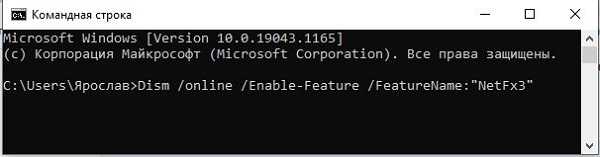
Еще один способ установить через командную строку. Для этого откройте командную строку, выполнив поиск.
Когда откроется приложение командной строки, вам нужно ввести команду ниже:
выполните приведенные ниже команды, чтобы установить платформу.
Приведенная выше команда запустит первоначальную установку. После установки вы увидите сообщение, подобное приведенному ниже.
Установите .NET 3.5 Framework через PowerShell в Windows 11
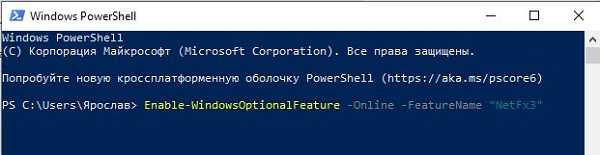
Наконец, еще один способ установить .NET 3.5 Framework в Windows 11 через PowerShell.
Откройте PowerShell от имени админа, выполнив поиск, щелкнув ПКМ и выбрав запуск от админина.
Откроется Windows PowerShell и вам нужно также ввести команду, но уже другую:
Это должно сработать! Обнаружите ошибку пишите в комментариях, и мы ее обязательно решим.
Ни один способ не сработал
А что выходит в результате таких способов. Что-то пишет?
Enable-WindowsOptionalFeature : Feature name «NetFx3» is unknown.
At line:1 char:1
+ Enable-WindowsOptionalFeature -Online -FeatureName «NetFx3»
+ ~~~~~~~~~~~~~~~~~~~~~~~~~~~~~~~~~~~~~~~~~~~~~~~~~~~~~~~~~~~
+ CategoryInfo : NotSpecified: (:) [Enable-WindowsOptionalFeature], COMException
+ FullyQualifiedErrorId : Microsoft.Dism.Commands.EnableWindowsOptionalFeatureCommand
Последний из способов. Другие просто выдают ошибку Ox8OOfO95O.
Ничего не работает.