
Теперь уже многие установили виндовс 11, чтобы почувствовать ее уникальность, а потом откатились до десятки из-за проблем со скоростью или производительностью.
Если вы в их числе от также собираетесь в обратный путь, то вначале попробуйте ускорить виндовс 11 и тем самым улучшить производительность.
Отключить эффекты прозрачности
Когда дело доходит до использования ресурсов ЦП, единственное, что вы должны сделать это отключить эффекты прозрачности на вашем компьютере или ноутбуке.
В такой функции нет необходимости, если вашему устройству начинает не хватает сил даже для базовых задач.
Для этого щелкните ПКМ в любом месте рабочего стола и выберите вариант «Персонализировать».
После этого система перенесет вас в окно персонализации. Переключитесь на правую сторону и нажмите «Цвета». Теперь во втором варианте, например, «Эффекты прозрачности», сдвиньте тумблер влево.
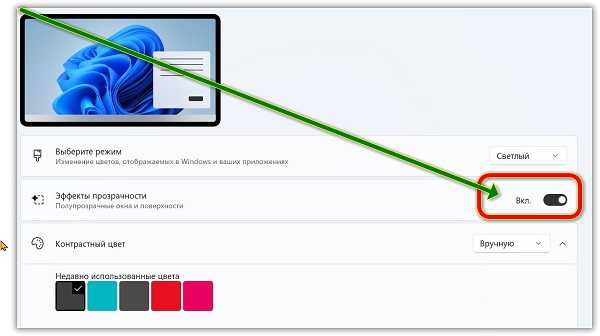
Вот и все, откройте любую страницу в приложении «Настройки», и вы вообще не заметите никаких эффектов прозрачности.
Отключите визуальные эффекты
Мы все любим виндовс 11 за ее новый пользовательский интерфейс, очаровательные визуальные эффекты и десятки анимаций.
Все эти функции ничего не значат, если ваша система работает медленно. Тогда чтобы виндовс 11 ускорить, отключите все эти эффекты на странице настроек.
Жмите Win + I. Перейдите в раздел «О программе». В разделе «Характеристики устройства» жмите последний «Расширенные настройки …».
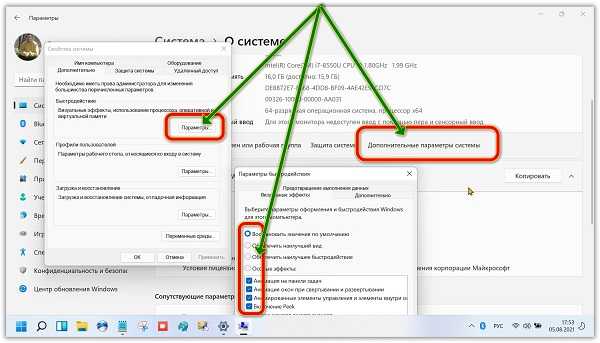
Откроется окно «Свойства системы». Щелкните «Дополнительно» и жмите «Параметры» в разделе «Производительность».
В окне «Параметры производительности» установите переключатель «Настроить для достижения максимальной производительности».
Можете выбрать доступные варианты и отказаться от тех, которые лишние. Подтвердить свои действия кнопками ниже
Отключить автозапуск программ
Многие программы запускаются сразу при загрузке виндовс 11. Чем больше программ, тем больше расходуется ресурсы и, следовательно, ваш ПК работает медленнее.
У вас может быть несколько приложений, которые вы можете даже не открывали ни разу. Итак, лучше всего взглянуть на программы автозагрузки и отключить те, которые вы редко запускаете.
Запустите диспетчер задач. Если открывается в виде небольшого окна, жмите «Подробнее». Откройте «Автозагрузка» и отключите все те программы, которые вы редко используете. Для этого ПКМ выделите любое приложение и снизу щелкните кнопку «Отключить.
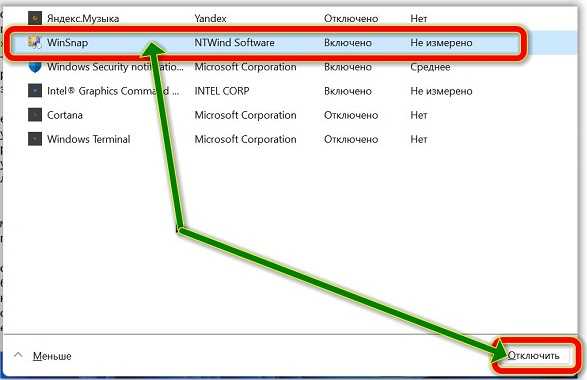
Когда вы закончите отключать определенные приложения, перезагрузите компьютер.
Остановите программы в фоновом режиме
Есть определенные приложения, которые вам может потребоваться запустить в фоновом режиме, чтобы оставаться в курсе.
Несколько примеров включают почту, календарь и т. д. Только такие программы, как Microsoft Office, магазин, фотографии и некоторые другие, не требуют работы в фоновом режиме, поскольку они потребляют огромные ресурсы.
Одно программное обеспечение может не использовать огромные системные ресурсы, но в сочетании они могут заставить ваш компьютер с виндовс 11 работать медленно.
Чтобы ускорить работу вашего ПК с виндовс 11, остановите фоновые приложения, выполнив следующие действия. Щелкните ПКМ значок Win + I и перейдите «Приложения».
Прокрутите вниз до приложений, которые не желаете запускать в фоновом режиме. Топните три вертикальные точки и перейдите «Дополнительные параметры».
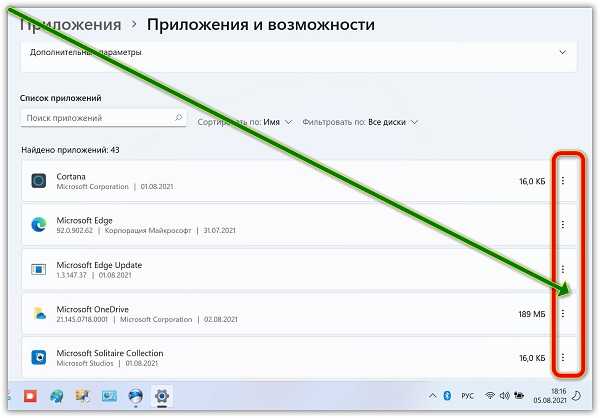
Прокрутите ниже до разрешений фоновых приложений и выберите «Никогда» в раскрывающемся меню, доступном под ним. Теперь повторите этот процесс для всех приложений, которым вы не хотите потреблять системные ресурсы.
Сделайте свой компьютер неигровым
Если вы выбрали вариант игры на экране OOBE, система должна быть настроена на использование ресурсов процессора и графического процессора таким образом, чтобы у вас не возникало проблем во время игры.
Только эта настройка ПК для использования в игровом режиме часто приводит к замедлению работы операционной системы и даже зависанию.
Если это так, вы можете решить эту проблему, просто сделав свое устройство «неигровым». Вот как действовать. Перейдите в «Параметры» и выберите «Игры», а затем «Игровой режим» на правой панели.

Выключите тумблер в игровом режиме. Вернитесь и выберите Xbox Game Bar, здесь также выключите тумблер. Затем перейдите к параметру «Захваты» на странице «Игры» и отключите все флажки и переключатели.
При следующем входе в систему посмотрите, поможет ли это вернуть исходную скорость и производительность.
Устранение неполадок производительности
В виндовс 11 это также может помочь вам понять, почему ваше устройство работает медленно и есть способ проверить, что мешает вашему компьютеру быстрее загружаться.
Запуск этого инструмента позволит выявить проблемы, которые, скорее всего, снизили производительность вашего ПК, и предоставить способы их устранения.
Для этого откройте «Выполнить», нажав Win + R. Скопируйте вставьте: msdt.exe -id MaintenanceDiagnostic – и нажмите энтер.

Следуйте инструкциям на экране, чтобы выполнить оставшиеся шаги. Когда этот инструмент завершит устранение неполадок, это либо решит проблему автоматически, либо предоставит вам способ ее решения.
Нажмите «Применить это исправление», если это произойдет после того, как инструмент завершит свою задачу.
Изменить настройки схемы электропитания
Еще один полезный способ ускорить работу виндовс 11, это поменять настройки схемы электропитания.
Откройте панель управления и выберите «Электропитание». Внутри выбранного плана щелкните один раз ссылку «Изменить настройки плана».
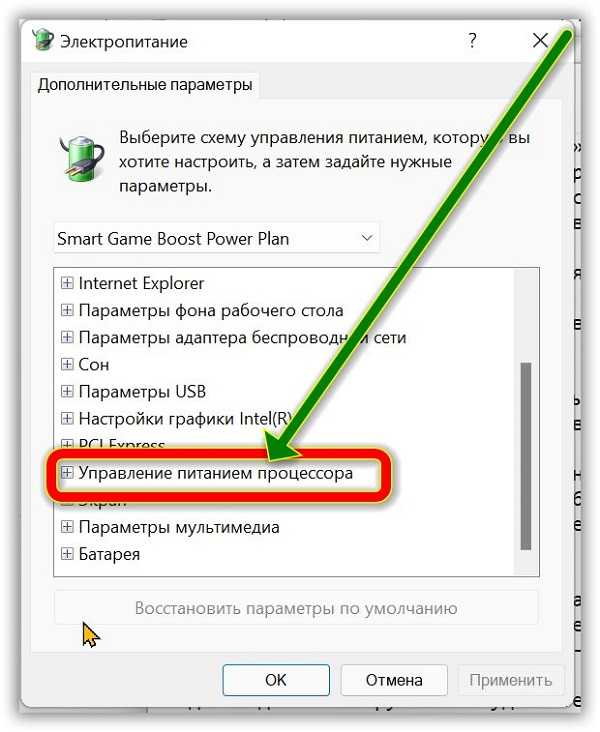
Нажмите «Изменить дополнительные параметры питания», чтобы открыть окно параметров электропитания. Разверните «Управление питанием процессора» -> «Минимальное состояние процессора».
Ставьте «От батареи» и «Подключено» — 100%. Повторите этот процесс также для «Максимального состояния процессора». Очистите временные файлы. Когда вы деинсталлируете или удаляете программу со своего компьютера, она запрашивает перезагрузку.
Мы часто пренебрегаем этим запросом, и поэтому на компьютере продолжают накапливаться остаточные или временные файлы.
Чтобы ваш компьютер с виндовс 11 работал быстрее, вам следует избавиться от этих файлов. Вот полное руководство по очистке остаточных или временных файлов.
Нажмите Win + X, чтобы открыть меню питания. Выберите «Выполнить» из списка доступных опций. Напечатайте «temp» (без кавычек) и нажмите OK. Вы попадете в папку Temp. Выберите все файлы и папки, доступные там и удалите их все.
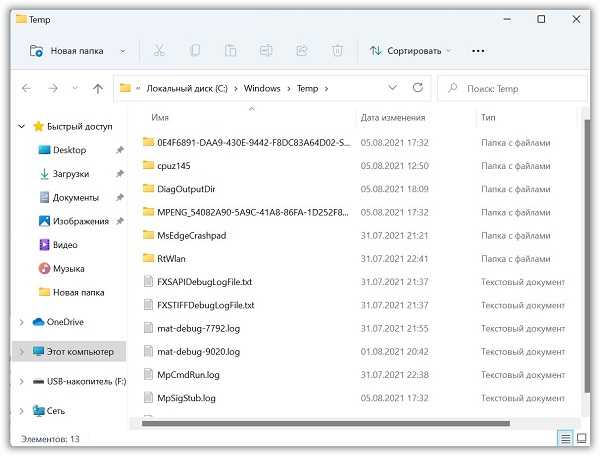
Настройте память
Со временем на компьютере сохраняются огромные объемы данных. Когда накопленные данные достигают предопределенного предела, это может привести к замедлению работы вашего устройства или зависанию между ними.
В виндовс 11 есть опция, позволяющая легко избавиться от ненужных файлов. Эта функция не что иное, как «Контроль памяти». Как следует из названия, это автоматически ищет файлы, которые достаточно старые и требуют удаления.
Для этого прежде всего, откройте приложение «Параметры», нажав Win + I. Затем перейдите в раздел «Система», а затем «Память». В разделе «Управление памятью» сдвиньте тумблер вправо. Это включит функцию «Контроль памяти».
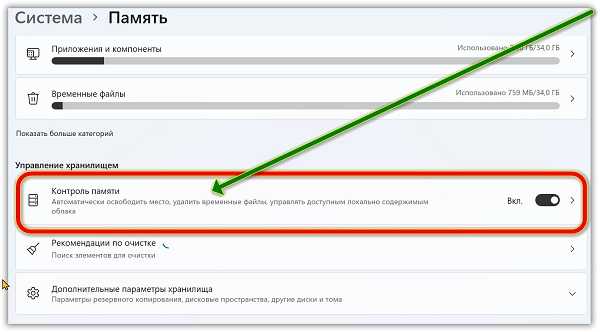
Там есть много настроек. Выберите требуемые на свое усмотрение.
Отключить индексирование поиска
Индексирование поисковой системой это в основном процесс сбора, анализа и хранения данных, которые вы можете время от времени использовать.
Это помогает облегчить быстрый и точный поиск информации. Хотя это имеет большое значение, когда дело доходит до поиска приложений или настроек.
Жмите Win и R, для вызова «Выполнить». Напечатайте «services.msc» (без кавычек) и жмите ОК. В окне «Службы» прокрутите ниже до службы поиска. Щелкните ПКМ и откройте пункт «Свойства». Нажмите «Отключено» и подтвердите намерение.
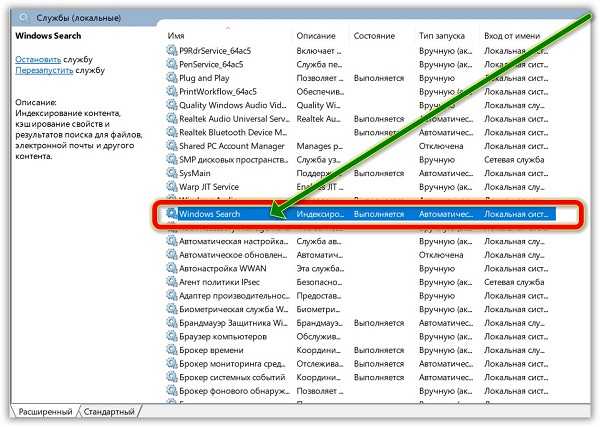
Внесенные изменения начнут работать после перезагрузки.
Удалите второстепенные программы
Если вы человек, который любит устанавливать несколько приложений только ради того, чтобы они были на вашем компьютере, удалите те из них, которые вы используете редко.
Таким образом, ваш компьютер становится легким и значительно улучшается производительность. Вы можете найти и удалить ненужные программы в указанном ниже месте. Параметры (Win + I) Приложения и функции
Остановить синхронизацию OneDrive
Синхронизация важных файлов с OneDrive, без сомнения, полезная вещь. Вам не нужно беспокоиться о случайной потере личных данных на своих компьютерах.
Только, поскольку ваша виндовс 11 работает медленно, нет смысла тратить системные ресурсы на синхронизацию файлов.
Вместо этого вы можете запускать OneDrive один раз в день и позволить ему синхронизировать все новые файлы, которые вы создаете или удаляете на своем компьютере.
Для этого щелкните ПКМ значок облака в трее. Выберите Справка и настройки. В раскрывающемся контексте рядом с параметром «Приостановить синхронизацию» выберите 2 часа.
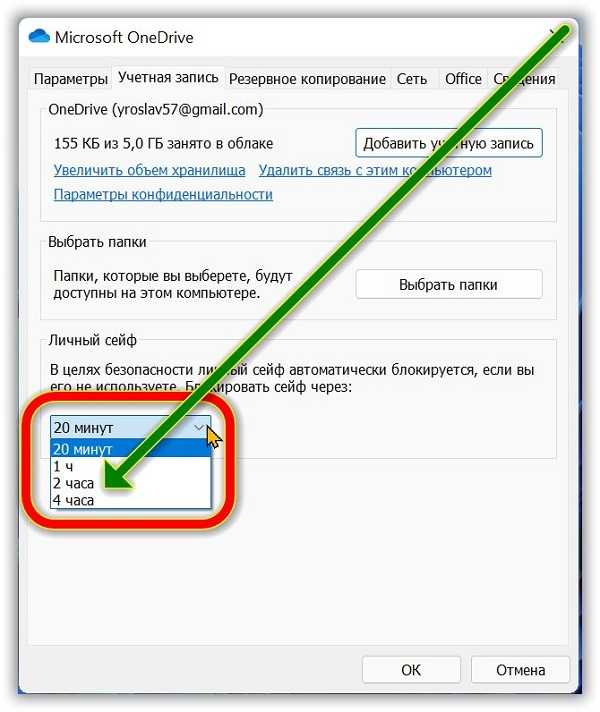
Перезагрузите компьютер и проверьте, помогает ли это повысить производительность. Если вы не чувствуете заметных изменений, вернитесь к предыдущей настройке.
Выполните дефрагментацию жесткого диска
Независимо от того, есть ли там фильм, музыкальный файл или какая-то другая информация, все они настраиваются в разных частях жесткого диска.
Иногда эти файлы становятся нечитаемыми и требуют фрагментации. Хотя это может быть легко сделано на ПК с виндовс 11, весь этот процесс может занять некоторое время и, следовательно, замедлить работу вашего устройства.
Чтобы исправить это, вы можете использовать встроенный инструмент под названием «дефрагментатор». Единственная цель этого — переупорядочить фрагментированные компоненты и таким образом повысить производительность вашего устройства.
Нажмите клавишу Win и начните вводить «Оптимизировать». Выберите верхний вариант — «Оптимизация дисков».
В окнах «Оптимизировать диски» выберите диск, который нужно фрагментировать, и нажмите «Оптимизировать».
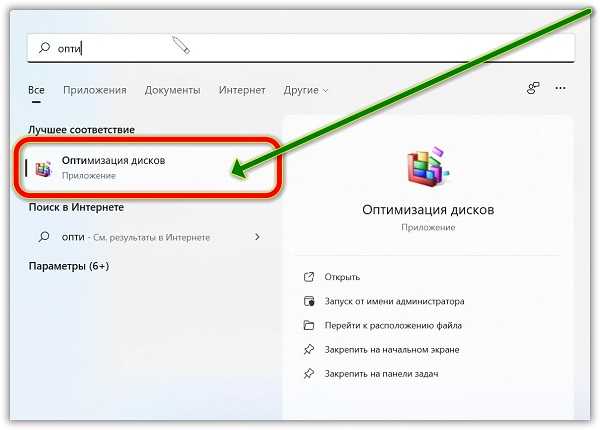
Сразу после этого начинается процесс дефрагментации. Подождите, пока этот процесс не завершится успешно.
ПРИМЕЧАНИЕ: так же есть возможность увеличить скорость виндовс 11 в один клик. Как это сделать я показал на видео ниже.
Спасибо за информации
Очень правильно всё изложено. И если после всех этих операций перезагрузить (!) компьютер — то возникает впечатление, что ему «мало» воздуха и хочется чуть-чуть полетать.
если ssd дефрагментация хуже сделает