
Хотите, чтобы Windows 11, не блокировался в режиме ожидания, а автоматически включался при выходе из спящего режима.
Эта функция помогает сэкономить заряд батареи, а также защищает вас от доступа других лиц к вашим файлам и программам.
Когда экран блокировки включен, другие пользователи могут войти в свои учетные записи, щелкнув «Войти как другой пользователь». Когда они свою работу закончат, вы можете вернуться к своему рабочему столу.
Чтобы вернуться на рабочий стол, поднимите шторку, чтобы открыть вход. Введите свой пароль для входа в систему.
Чтобы ПК не блокировался, вы можете отключить эту функцию. Чтобы убрать экран блокировки на Windows 11, выполните следующие действия.
Жмите шестеренку в пуске, как показано на изображении ниже. Переместитесь в «Персонализация» в левом меню и перейдите в экран блокировки справа. Там передвиньте ползунок напротив строки показывать рисунок.
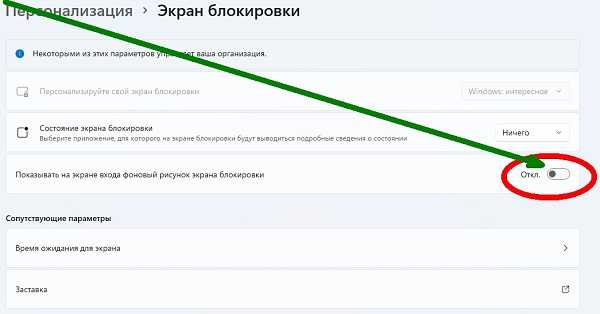
Только это малоактивно, для полного отключения экрана блокировки откройте реестр виндовс 11 и пройдите по ветке:
- HKEY LOCAL MACHINE \ SOFTWARE \ Policies \ Microsoft\ Windows
В разделе «виндовс» создайте папку с названием «Personalization». Затем нажмите на нее и в правой стороне создайте раздел 32 с названием «NoLockScreen», присвойте ему значение «1»
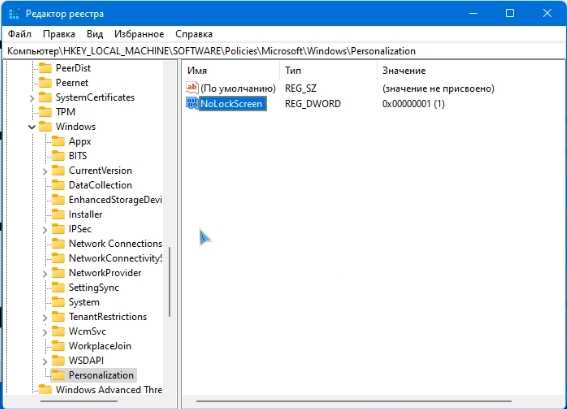
Теперь можете все закрыть – работа сделана на 100 процентов. После перезагрузки проверьте отключен ли на windows 11 экран блокировки.
В разделе «Связанные настройки» можете открыть «Тайм-аут экрана», хотя это имеет мало общего с блокировкой.
В разделе Power выберите параметры, которые вам подходят. Если желания видеть картинки при подключении к источнику питания, выберите «Никогда».
При работе от батареи вы можете настроить время ожидания, когда Windows 11 блокирует экран или переходит в спящий режим. По завершении ваши настройки должны автоматически сохраниться.
Если вы обнаружите какую-либо ошибку выше, пожалуйста, используйте форму комментария ниже, чтобы сообщить.