В этой статье изначально планировалось описать как сделать прозрачность окон и панель задач для Windows 8.1 (режим aero, как виндовс 7).
Только в момент написания, я передумал и решил поделится инфой, как намного больше украсить Windows 8.1.
Точнее какие эффекты проделал я, так как мне ее внешний вид не понравился вообще. В стандартном варианте в Windows 8.1 все как бы лежит в одной плоскости.
Особенно это ощутят, те кто раньше пользовался семеркой. Я решил придать ей эффект 3D. По крайней мере мне эти изменения пришлись по вкусу.
Что я сделал? Включил прозрачность окон, установил дополнительную прозрачную панель, добавил объемные тени и сменил кнопку пуск.
Теперь по порядку, кому не понравиться – в любой момент все можно отключить и вернутся к изначальным настройкам. Поехали.
Включаем прозрачность окон для Windows 8.1 – режим aero
Чтобы в Windows 8.1 сделать прозрачность окон самым первым делом скачиваем и запускаем вот эту программку.
В некоторых компьютерах она может не установится – нужно в бис отключить Secure Boot (выставить значение на Disabled). Мне этого не пришлось делать – такого параметра в моем БИОС нет вообще.
Следующий шаг во всем что написано в этой статье, наверное, самый тяжелый. Вам придется немного править реестр.
Не бойтесь если впервые в него полезете — все, когда правили его в первые и ничего экстраординарного не случилось.
Чтобы получить доступ к реестру откройте поиск (подведите курсор к нижнему правому углу – он будет в самом верху) и впишите в него слово – REGEDIT.
После этого, ниже появится редактор реестра – нажмите на него и проследуйте по такому пути:
HKEY_LOCAL_MACHINE\SOFTWARE\Microsoft\Windows NT\CurrentVersion\Windows
Там вы должны изменить три строки – если какой-то не будет, то необходимо добавить вручную. Смотрите ниже на рисунок.
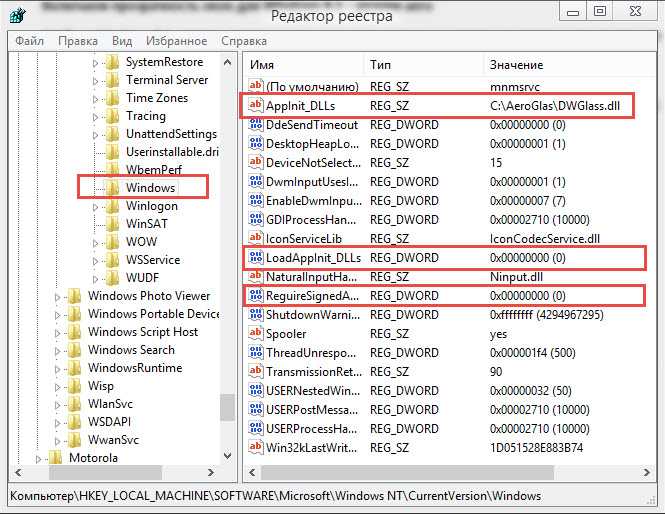
Это еще не все. После перезагрузки прозрачность окон у вас будет, но внизу экрана с правой стороны появится раздражающая запись.
Чтобы ее убрать, скачайте и запустите вот это крохотное создание. Теперь все, прозрачность окон должна быть включена (aero) — должен появится вид как на рисунке внизу.
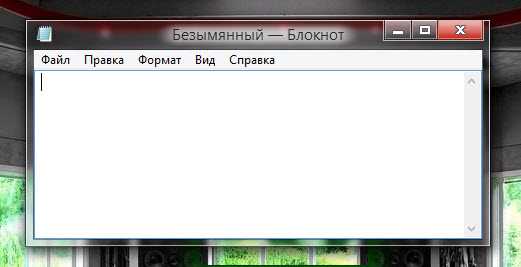
Если что не так, то перейдите в раздел «персонализация» и настройте все под себя.
Как в Windows 8.1 сделать еще одну прозрачную панель
Чтобы не заращивать рабочий стол ярлыками (плохо смотрится) вы можете установить прозрачную 3D панель (в любом месте) и повесить на нее все сваи значки.
Для этого скачайте вот это бесплатное приложение. После установки настройте его под себя.
Как это сделать описывать не буду – поэкспериментируйте и все у вас получится.
После установки и настройки получите вид как на картинке внизу.

Как в Windows 8.1 сделать прозрачный пуск как в виндовс 7
По умолчанию (стандартно) при нажатии кнопки пуск вы попадаете на «плитки». Как для меня пользоваться ими неудобно.
Намного эффективнее будет если пуск измените, на такой как в виндовс 7, к тому же он будет прозрачным.
Для этого вам понадобится скачать еще одно приложение – кликните сюда для загрузки.
После его установки работать на своем ПК вам станет намного удобнее, особенно если вы раньше пользовались семеркой.
Вид ему можно придать разный, мне больше всего понравился как внизу на изображении (такой становится по умолчанию)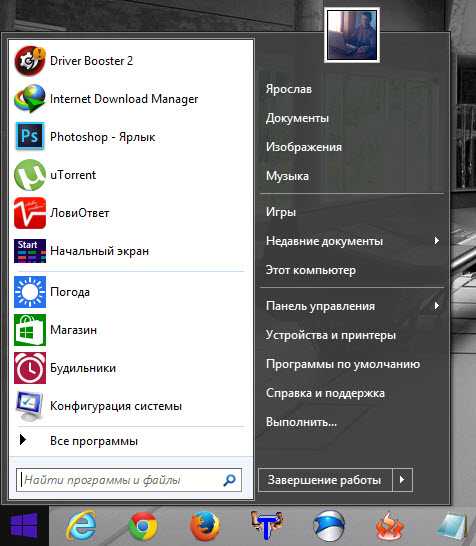
Как в Windows 8.1 включить тени для окон и меню
Еще одну хорошую фишку можно применить в виндовс 8.1 – отображение тени в окнах и меню (как на рисунке ниже).
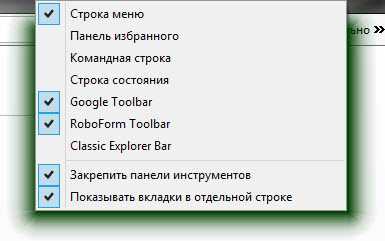
Не плохой эффект 3D – правда. Чтобы его применить скачайте еще одно приложения. Для этого нажмите сюда
Установка этому приложению не требуется, после запуска оно появится в трее, где можете выбрать цвет тени и длину.
Описанные выше эффекты далеко не все что можно применить в виндовс 8.1. О других напишу в следующих статьях.
Здесь в заключение поделюсь еще тремя интересными программами.
Первая – погода на рабочем столе. Установив эту программу, вы будете поражены ее эффектом.
У вас будет возможность выбрать город, в котором живете и, если на улице будет идти дождь, тоже самое будет происходить на вашем рабочем столе.
Если снег – то снег, если светит солнышко – радость будет и на экране вашего компьютера или ноутбука.
Вторая программа – решение математических задач в примерах. Особенно она захватывает школьников.
Третья – отправка смс с ПК – вам больше е понадобится тратить деньги на смс, все это можете сделать бесплатно через интернет.
Вот и все, если что-то из описанного выше не получится, пишите в комментариях, я вам обязательно помогу (отвечу на все вопросы). Успехов.
Как сделать панель задач объёмной в win 8.1
В смысле панель быстрого запуска программ
как удалить
Удалить что?
добрый день
там три значения в реестре, у меня третьего нет,
при добавлении на скриншоте не видно полного имени, можете написать?
Как убрать надпись на рабочем столe Aero glass for Windows 8.1?
А в статье разве не написано как?
чета не выходит удалить навязчивую надпись посредством вашей утилиты glasspwn-1.1b-spaces.ru. и как мне с этим справится? о_О
Добрый день!
Можно ли это все сделать для версии 1.5.3
Как я понял выскакивание двух окон при загрузке убираются в реестре, в этой версии на рабочем столе никакой надписи не появляется
Правкой реестра, все равно при загрузке системы выскакивают два окна по очереди
у меня винда 10 версия 1703
Программа glasspwn-1.1b-spaces.ru не убирает надпись внизу экрана в setup-w8.1-1.4.6 , выше версии не устанавливаются Windows 8.1 Embedded Industry Pro
Статья писалась когда версии setup-w8.1-1.4.6 и в помине не было.
[quote=Frenk]Статья писалась когда версии setup-w8.1-1.4.6 и в помине не было.[/quote]
Другие версии не устанавливаются. Так же ,хоть и мелочь , не убираются стрелки с ярлыков. Конечно приятнее с Aero, хорошая статья
А что если нет «ReguireSignedA…» ?
«ReguireSignedA…» можно добавить самому.
А как?
Я не знаю полного названия.
Скажите, пожалуйста, что после «…SignedA…»?
— AppInit_DLLs – в поле значения указывается полный путь к файлу DWMGlass.dll, который должен находиться в вышеуказанной папке;
— LoadAppInit_DLLs – значение (1);
— RequireSignedAppInit_DLLs – значение (0)
Спасибо вам огромное!!! Сделаю репост!