
Можно ли ускорить компьютерную флешку USB 2.0 кингстон или другую? Получить космическую скорость навряд ли получится.
Мы не можем перейти определенные границы кингстон и других накопителей, но можем использовать определенные настройки в Windows 7 или виндовс 10, которые могут ускорить работу переносимой памяти.
Приобретая флешку USB 2.0, вы должны знать, какую скорость передачи данных и копирование файлов она имеет.
Только, если скорость передачи флешки происходит довольно вы можете попытаться ускорить работу, переключив один из параметров в настройках драйвера данного USB устройства.
Как ускорить скорость передачи компьютерной флешки USB
Опция, которая нам нужна, скрыта в свойствах устройства и связана с кэшированием записи. По умолчанию кэширование отключено.
Поэтому нам не нужно использовать функцию безопасного отключения оборудования, когда мы хотим вытащить флешку из компьютера.
К сожалению, это замедляет перемещение файлов чтение записи на некоторых USB устройствах. Все, что вам нужно сделать, это восстановить старый способ работы устройства USB вместе с кэшированием записи.
Для этого подключите флешку USB к компьютеру и затем откройте окно «Мой компьютер» в Windows 7 или «Этот компьютер» в Windows 10. Щелкните ПКМ на своем USB-устройстве и перейдите в «Свойства».
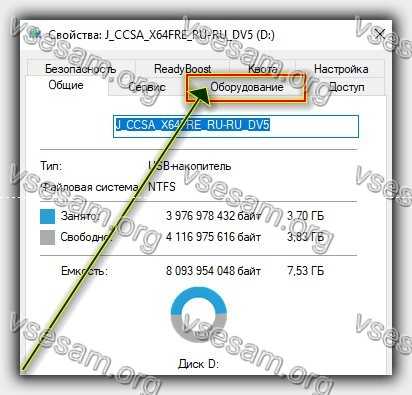
В новом окне перейдите на вкладку «Оборудование», а затем в списке дисков мы ищем ваше устройство. Мы помечаем его в списке и нажимаем на поле «Свойства».

Свойства нашего подключенного USB-устройства будут отображены. В начале на вкладке «Общие» нажмите кнопку «Изменить настройки» в левом нижнем углу.

Теперь откройте вкладку «Политика». Здесь мы видим, что по умолчанию выбрана опция без буферизации — «Быстрое удаление». Мы переключаем ее на «Быстрая производительность» и нажимаем «ОК».

Теперь можем проверить скорость записи, например при копировании большого файла на нашу USB флешку.
Это должно ускорить скорость записи, хотя на некоторых это никак не сказывается. Все зависит от типа, а также от индивидуальной предрасположенности данной модели.
Как ускорить передачу файлов с флешки на компьютер
Вы часто копируете файлы со своего компьютера на внешнюю память и наоборот? Вы сохраняете свои документы на внешний жесткий диск и хотите ускорить передачу данных?
Медленная скорость, с которой ваш компьютер может копировать документы, файлы, фотографии и видео, может разочаровать. Настройте USB на лучшую производительность чтобы увеличить скорость передачи, вам нужно найти «Диспетчер устройств» в вашей Windows.
Самый простой способ сделать это — нажать Пуск (если у вас Windows 7) и в поле поиска ввести «Диспетчер устройств».
Кроме того, вы можете щелкнуть ПКМ «Свой компьютер» и затем свойства, а затем нажмите «Диспетчер устройств». Теперь вы увидите список устройств, вам нужно найти его среди них и нажать «Дисковые устройства».
Теперь увидите список подключенных внешних жестких дисков. Дважды нажмите на флешку, которую хотите ускорить.
Покажется новое окно. Нажмите на вкладку «Политика». Выберите «Более высокая производительность» и нажмите «ОК».
По умолчанию Windows устанавливает на USB-накопитель значение «Быстрое удаление». Это отключает кеширование записи и замедляет передачу данных, НО вы можете в любой момент отключить внешнюю флешку без использования опции «Безопасное …».
Поэтому помните, что, если вы выберете «Более высокая производительность», вам всегда придется использовать опцию «Безопасное …» перед физическим отключением внешнего жесткого диска.
Если вы этого не сделаете, вы можете потерять данные на USB-накопителе. Чтобы вам было проще использовать этот параметр «Безопасное … », щелкните ПКМ в любом месте рабочего стола и выберите «Новый», а затем «Ярлык».
В следующем окне, что появится, введите:
Это создаст ярлык «Безопасное извлечение оборудования» на рабочем столе. Готово! Теперь передача данных происходит быстрее.
Еще один способ ускорить флешку — перейти с USB 2.0 на 3.0
USB 2.0 гораздо популярнее, чем 3.0, но у USB 3.0 есть одно большое преимущество: он работает быстрее.
Испытания показали, что передача 2.11 ГБ с использованием USB 2.0 заняла 10 минут и 23 секунды, а передача данных с использованием USB 3.0 заняла 1 минуту и 16 секунд. Это в 5 раз быстрее!
К сожалению, USB 3.0 также дороже, и переход с 2.0 на 3.0 может означать, что некоторые из них требуют замены материнской платы или даже всего компьютера или ноутбука.
Флешки также изнашиваются. Непрерывный процесс сохранения и удаления документов, фотографий, видео и т. д. может привести к износу.
Поэтому, если вы заметите, что ваша внешняя память работает медленнее, чем раньше, это может быть признаком покупки новой флешки.
Итак, как видите, можно сделать несколько небольших вещей, чтобы реально ускорить копирование данных. Напишите комментарий ниже и расскажите, как вам удалось увеличить скорость переноса. Успехов.
У меня на WIN 10 нет кнопки «Изменить параметры»
Значит, где-то допускаешь ошибку. Запись написана на основании виндовс 10, к тому же только что перепроверил — все есть.
Нет там и не то ищешь просто, нажимаешь на свойства флешки выбираешь оборудование, опять выбираешь свою флешку нажимаешь повторно свойства (в правом нижнем углу) переходишь в подпункт политика и вуаля все на месте)
не работает. win10 64 скорость после изиенения параметров такая же