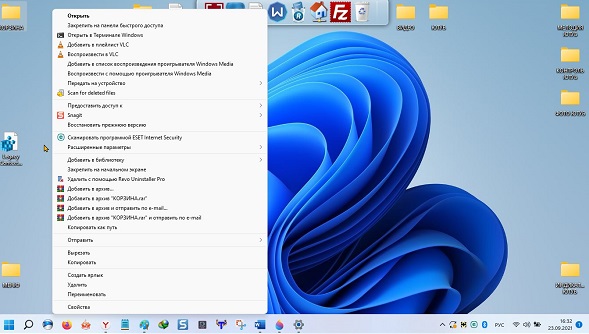
Windows 11 сейчас является горячей темой, и вокруг того, как она будет выглядеть и работать, ведется много шума.
Мы получаем новое контекстное меню, «Пуск» и значительную переделку дизайна пользовательского интерфейса.
Одно из этих изменений включает в себя недавно созданное контекстное меню, запускаемое ПКМ, и многим может не соответствовать вашим вкусам.
Если вы предпочитаете вернуть старое контекстное меню и отключить новое, так сказать, перейти на классическое читайте дальше.
Хотя, честно говоря, новое контекстное меню, хорошо сочетается с новым интерфейсом и разработано для лучшего взаимодействия, в нем отсутствуют некоторые настройки, и, следовательно, многие из вас все еще могут предпочесть в старом стиле. Что ж, вот несколько простых способов.
Как вернуть прежнее контекстное меню из windows 10
Новое охватывает основные параметры для копирования, вставки, переименования, удаления и т. д., но избавляет от большинства других параметров, чтобы не было беспорядка.
Фактически, там есть кнопка старого «Показать дополнительные параметры» и, хотя это устроит не всех на первое время сойдет. Хотя новое выглядит довольно прилично, для некоторых оно не так удобно, как предыдущее.
Если у вас долго загружается виндовс 11, то можете значительно ускорить включение: за 5 секунд — вот инструкция.
Самый простой способ вернуться к прежнему через дополнительные настройки параметров.
Все, что вам нужно сделать, это топнуть ПКМ в любом, чтобы открыть его, и нажать «Показать дополнительные параметры» (у меня на картинке этот пункт на английском).
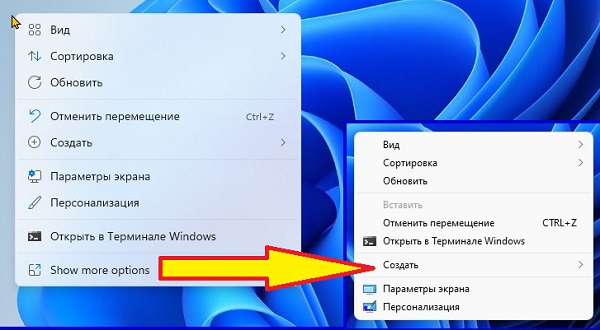
Таким простым трюком можете отключить новое и получить классическое windows 11, но лишь на время.
К тому же это двухэтапный процесс, который может беспокоить некоторых людей. В этом случае вы можете использовать другие способы, указанные ниже.
Как сделать классическое контекстное меню
Нажмите месте клавиши Win + E (E — английское). Затем нажмите на трехточечное меню вверху.
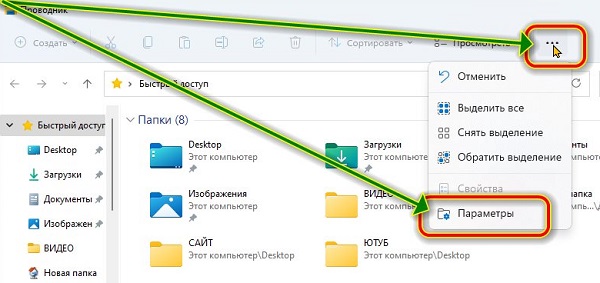
Выберите «Параметры» в меню. Получите старое контекстное меню ПКМ в Windows 11
Когда появится диалоговое окно, переключитесь на вкладку «Вид». потом прокрутите вниз и включите (поставьте птичку) «Запускать окна папок в отдельном процессе в разделе «Дополнительные настройки». Потом «Применить» и разумеется «ОК».
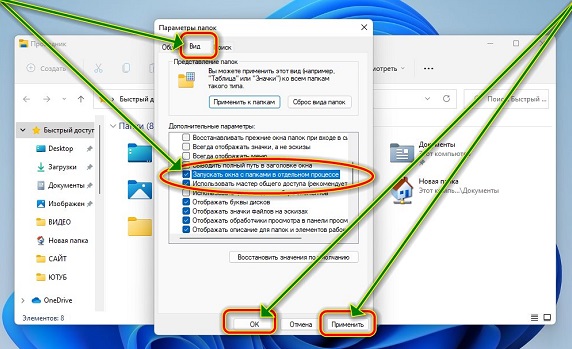
Вы увидите старое контекстное меню в стиле виндовс 10. Только, если это не сработает, попробуйте перезагрузить ПК или воспользуйтесь способом ниже.
Как изменить контекстное меню через редактор или твикер
Настройка контекстного меню windows 11 через редактор занимает много времени, поэтому я решил опустить этот момент, а показать через твикер.
Это, по сути, одно и тоже, так как точно также будет изменен редактор реестра, только не придется блуждать по нему в поисках нужной ветки.
Точно также можете изменить, используя твикер, скачать который можете по ссылке после этой записи. Этот способ изменит строку.
Только желательно сделать копию реестра, чтобы вернуться к нормальной работе, если что-то пойдет не так или повлияет на нормальное функционирование вашего компьютера.
Давайте приступим. Откройте скачанный твикер (двойной клик) и нажмите «запустить».
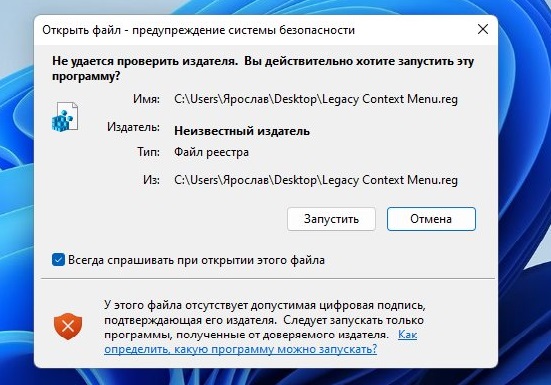
Теперь нажмите «Да».
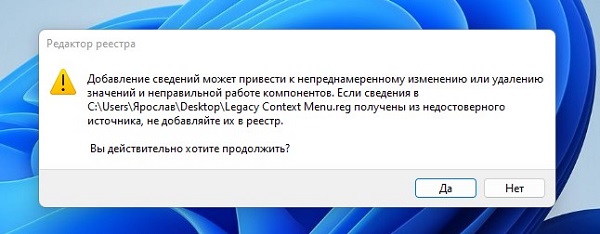
Это все. Перезагрузите ПК. Это были три быстрых способа настроить старое классическое контекстное меню в Windows 11.
Я надеюсь, что у вас нет жалоб на то, что получилось. В любом случае, какой из вышеперечисленных методов работал лучше всего? Дай мне знать в комментариях.
Официальный сайт:
нет
Операционка:
виндовс 11
Интерфейс:
русский
Лицензия:
бесплатно