Редактор локальной групповой политики, один из инструментов windows 10, windows 7, windows 8, windows 8.1, кроме версий home, который не очень популярный среди обычных пользователей, но пришелся по вкусу сетевым администраторам.
Он позволяет контролировать все параметры ОС из одной точки. Это особенно полезно, если вы администратор сети и нужно установить одинаковые правила для нескольких компьютеров / ноутбуков или пользователей в одной и той же самой области.
Также редактор локальной групповой политики предлагает широкий набор возможностей и настроек, которые не найти в обычных местах и может быть очень полезным для обычных пользователей.
Прочтите это руководство, чтобы узнать, что такое локальная групповая политика, где она находится, как ее открыть и как с нею работать на всех версиях виндовс.
Что такое редактор локальной групповой политики
По определению, групповые политики является функцией, которая дает вам точку доступа для администрирования, настройки операционной системы, программ и пользовательских настроек на компьютерах и ноутбуках.
Разумеется, это очень полезно, если вы являетесь администратором сети и вам необходимо ввести определенные правила или параметры для компьютеров и или пользователей.
Тем не менее, этот сценарий не является целью данного учебника. Локальная политика представляют управление компьютерами, не только тех, кто зарегистрирован в группе.
Проще говоря, вы должны думать о групповой политике как о инструменте, регулирующим функционирование ОС windows 10, windows 7, windows 8, windows 8.1 на вашем компьютере.
Кто может запустить редактор локальной групповой политики
Поскольку редактор локальной групповой политики является инструментом хорошо развитым, вы должны знать, что он не доступен для редакций home. Вы можете запустить его только на:
Что можно сделать в редакторе локальной групповой политики
Вы можете настроить множество параметров ОС как администратор и другие пользователи не смогут ваши параметры изменить позже. Вот несколько примеров:
Таковы лишь некоторые примеры, а на самом деле есть множество других параметров.
Как открыть редактор локальной групповой политики на Windows 7
Чтобы открыть редактор локальной групповой политики на Windows 7 используйте функцию поиска.
Для этого нажмите «меню Пуск», и в поисковой линейке впишите «gpedit.msc» (без кавычек) и в поле вывода результата нажмите на значок «gpedit.msc» или «Редактировать групповую политику» — смотря какая появится.
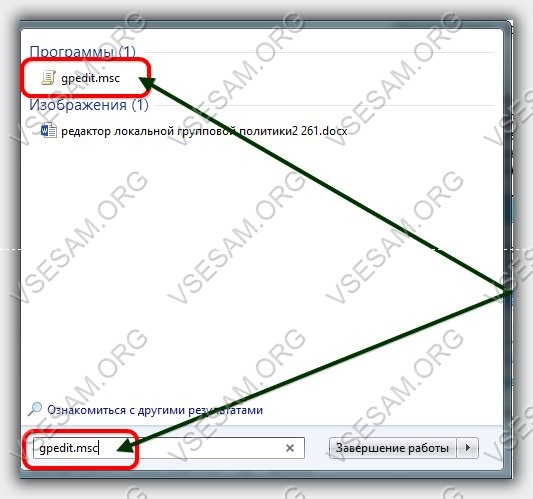
В качестве альтернативы можно использовать инструмент «Выполнить». Самый быстрый способ его запустить — одновременно нажмите «Win+R», написать «gpedit.msc» и нажать кнопку «OK».

Как войти в редактор локальной групповой политики на Windows 8.1
Как и в Windows 7 инструмент можно быстро запустить, используя поиск и ведя в него без кавычек — «gpedit.msc».
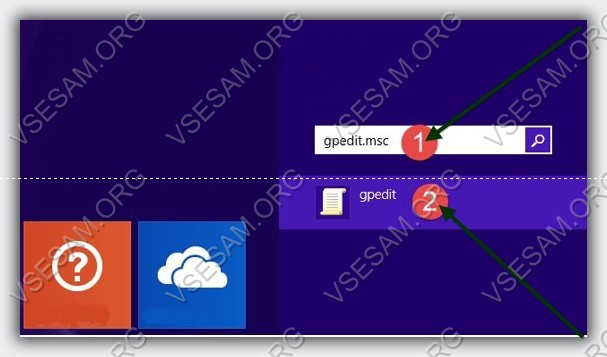
После этого в результате поиска, нажмите «gpedit». Также можете использовать окно, «Выполнить», как описано в предыдущем разделе.
Как открыть редактор локальной групповой политики в Windows 10
В операционной системе Windows 10, запустить редактор локальной групповой политики также же, как в Windows 8.1 и Windows 7.
Точно также можете в окне поиска прописать — «gpedit.msc» и нажать на соответствующий значок в выдаче результатов.
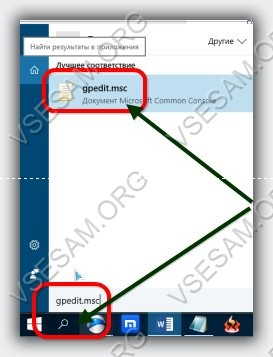
Кому нравится пользоваться окном «Выполнить» можете открыть его и запустить редактор как описано в разделах выше – на десятке идентично.
Вот какой имеет открытый вид редактора локальной групповой политики в Windows 10.

ПРИМЕЧАНИЕ: редактор локальной групповой политики выглядит почти идентично и предлагает те же опции, настройки и функции что Windows 7, Windows 8 или Windows 10. Поэтому, здесь будут использованы скриншоты, сделанные только в Windows 10.
Как работать с редактором локальной групповой политики
Редактор локальной групповой политики делится на две части: в левой части отображаются в категории, а в правой содержимое активной категории.
Политика групп организована в двух основных разделах:
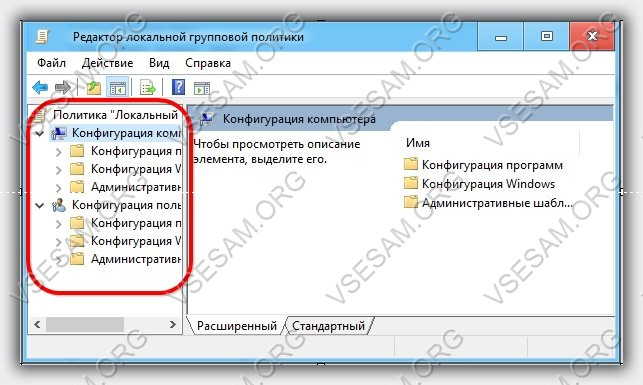
Обе категории конфигурации компьютера разделены на три секции:


Как редактировать с помощью редактора локальной групповой политики
Для того, чтобы лучше понять процесс использования, возьмем пример. Допустим, вы хотите, установить определенный фон для рабочего стола, который будет использоваться для каждого существующего пользователя.
Чтобы добраться до настроек рабочего стола, вам необходимо перейти в категорию «Конфигурация пользователя» в левой панели. Затем перейдите к параметру «Административные шаблоны», откройте «Рабочий стол» и выберите «Настройки рабочего стола».

В правой панели увидите все параметры, которые можно настроить из выбранного административного шаблона. Для каждого параметра, в его правой части отображаются два столбца:
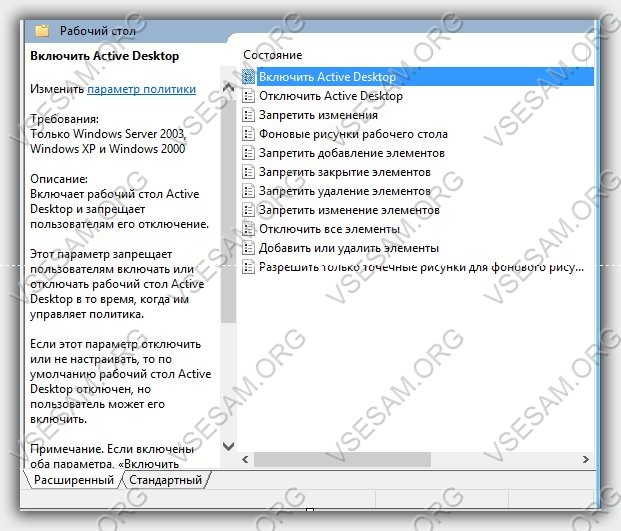
В левой части этой панели показано подробную информацию о том, что делает конкретный параметр и его эффекты. Эта информация отображается в левой панели, всякий раз, когда вы выбираете настройку.
Например, если вы выбираете «фоновый рисунок рабочего стола», на левой стороне вы увидите, что установка может быть применена к версии от Windows 2000 и более новых.
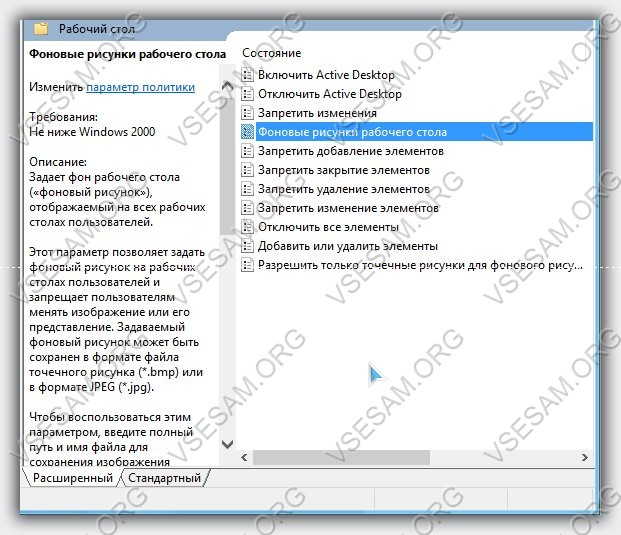
Если вы хотите изменить настройки, фонового рисунка рабочего стола, дважды щелкните по нему правой кнопкой мыши или нажмите ПКМ и выберите «Изменить».
Появится окно с настройками для редактирования. Например, в нашем случае можем указать фон для рабочего стола.
Для этого нужно поставить птичку напротив слова «Включено» и указать путь к изображению.
В конце, необходимо нажать кнопку «Применить» (Apply) или OK, чтобы активировать настройку.
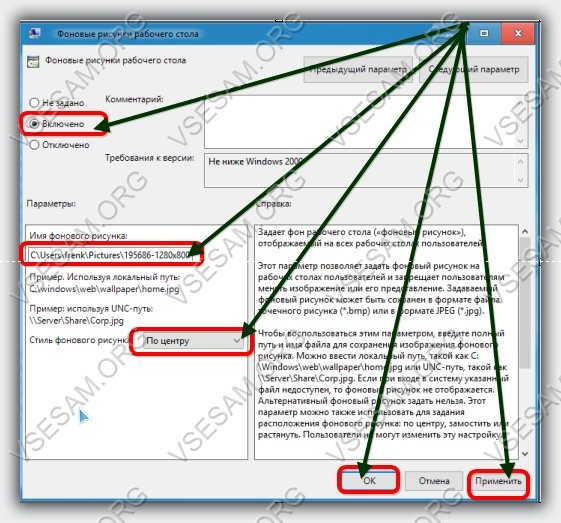
Это лишь самый простой пример. Я не хочу сейчас даже упоминать о прописывании различных сценариев, так как большинство не будет их использовать.
В целом редактор локальной групповой политики представляет собой сложный инструмент, которым, как ни странно, можно легко установить различные правила для ваших компьютеров и их пользователей.
Чтобы рассмотреть каждый аспект и все доступные настройки придется книгу написать, но надеюсь, что теперь вы как минимум знаете основные принципы этого инструмента.
Если у вас есть какие-либо вопросы о редакторе локальной групповой политики, не стесняйтесь сказать об этом в комментарии ниже. Успехов.
памагити
Так, ты хотя проблему опиши или приехать к тебе.
Спасибо, помог активировать режим совместимости!
как отключить самопоиск обновлений виндовс 7 через эту штуку у меня на английском все написано
Как на виндовс 7 отключить обновления смотри здесь.
не открывается на винде 8 с вводом в пуск
Может у вас «Домашняя» версия, там редактор груповой политики недоступен.
Редактор локаьной групповой политики/Администрирование/Система… В любой папке любое значение «не задано». Так и должно быть?
Нет.
А вообще то началось с «флешка защищена от записи»((((( Ни реестр, ни здесь ничего не помогает, блин(((((((((
sdfdgreteEQ456578tgf=