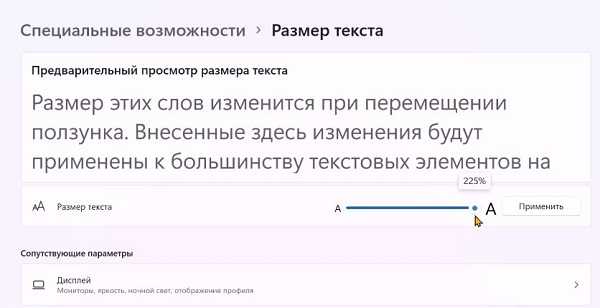
Если читать на экране рабочего стола при использовании виндовс 11, тяжело, то шрифт легко увеличить или если раздражает, то уменьшить.
Я покажу, как менять его, увеличив текст, для комфортного чтения не напрягая глаз, чтобы вы могли снова наслаждаться чтением.
Виндовс 11 включает в себя множество новых функций, таких как переработанное пользовательское меню «Пуск» и панель задач по центру рабочего стола, окна с закругленными углами, темы и цвета и многое другое.
Если у вас долго загружается виндовс 11, то можете значительно ускорить включение: за 5 секунд — вот инструкция.
Одна из унаследованных функций, которая все еще доступна, это специальные возможности. Именно там находится настройка системного текста виндовс 11 и сейчас я вам покажу как это сделать.
Как поменять размер шрифта рабочего стола на экране windows 11
Для начала внесения изменений жмите пуск, раскройте параметры и запустите в спец. возможности.
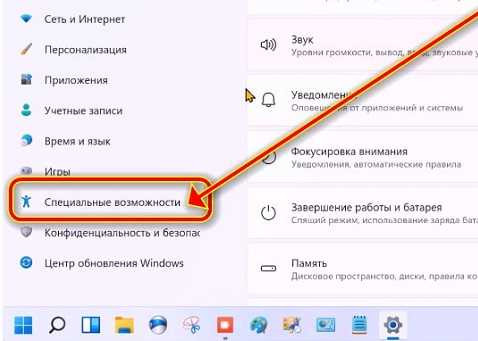
Затем жмите на первый пункт «Размер шрифта».
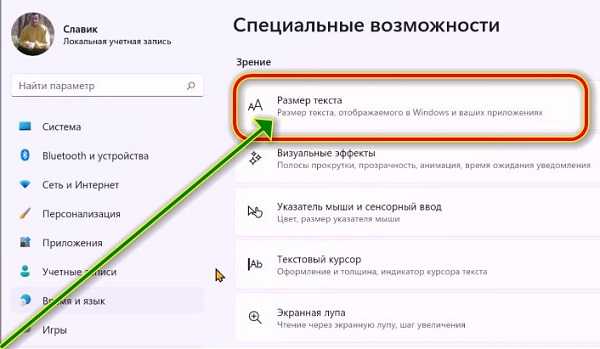
Теперь передвигая ползунок, установите наиболее оптимальный, а затем справа «Применить», чтобы сохранились изменения.
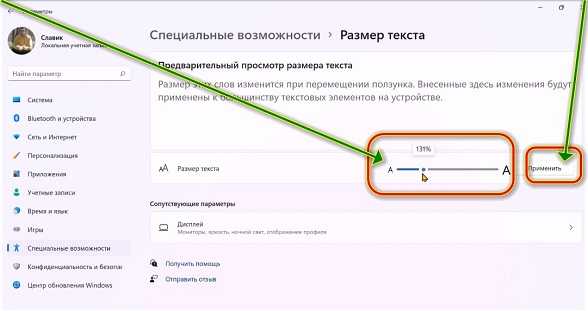
Изменяем размер шрифта на windows 11 в приложениях
Windows 11 обладает довольно хорошими функциями настроек приложений.
Возьмем, к примеру приложение блокнот. На верхней панели нажмите на «Формат», а затем на «Шрифт».
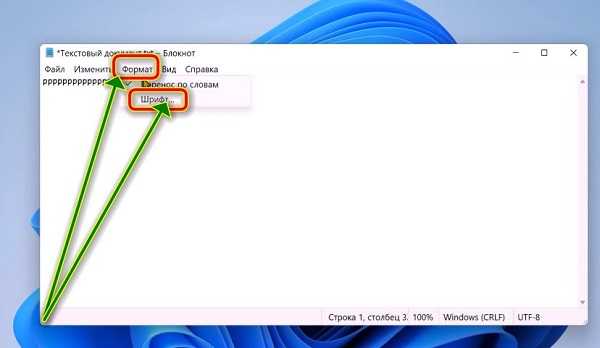
Теперь укажите требуемый размер и жмите «ОК».
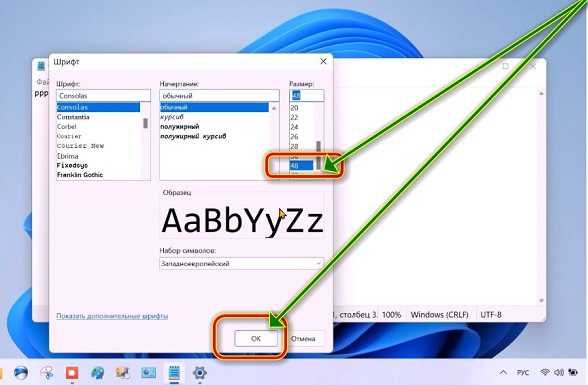
Что касается системного, то внесенные здесь изменения коснутся большей части текста на вашем устройстве.
Выше приведен предыдущий текст при увеличении на 131%. Изменения мгновенно применяются ко многим текстам.
Как уменьшить размер текста в Windows 11
Чтобы уменьшить текст, выполните указанные выше действия в обратном порядке и переместите ползунок влево.
Переместите его влево и жмите «Применить», чтобы сохранить. Это должно сработать! В этом посте показано, как настроить текст в виндовс 11, на экране рабочего стола.
Также легко менять шрифт иконок, папок, значков и так далее, чтобы читать, не напрягая глаза.