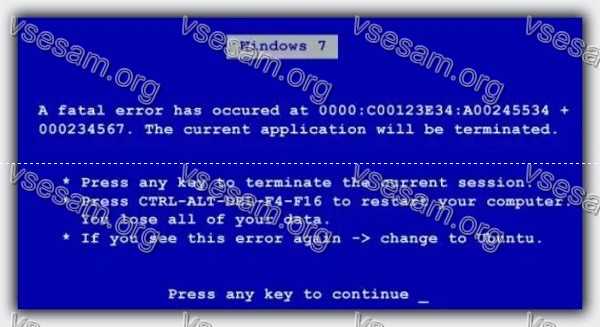
При одной мысли о потере данных, необходимых для выполнения работы, холодный пот выходит на первый план.
К счастью, существуют методы, с помощью которых вы можете самостоятельно исправить свой ноутбук или компьютер, когда происходит сбой запуска и восстановить его до полной эффективности.
В зависимости от системы, установленной на ноутбуке, возможности могут немного отличаться, поэтому стоит взглянуть на инструменты, предлагаемые Windows 7, Windows 8 и Windows 10.
Если система на вашем ноутбуке или компьютере не запускается, не принимайте быстрое решение переустановить ее. Может оказаться, что это не поможет и потеряете важные данные.
ПРИМЕЧАНИЕ: если во время запуска появляются ошибки типа: 0xc0000428, 0xc0000098, 0xc0000225, то в этой записи я их не буду касаться.
Для их решения я уже написал инструкции, найти их можно воспользовавшись поиском или непосредственно в соответствующем разделе меню.
Как исправить запуск виндовс 7
Виндовс 10 предлагает несколько инструментов, полезных в кризисных ситуациях. Некоторые из них установлены уже в системе, в то время как другие могут потребовать использования установочного диска.
Основным инструментом является восстановление системы. Возвращает настройки в состояние до сбоя, не нарушая сохраненные пользовательские данные.
Это решение эффективно при возникновении проблем, возникших после установки нового приложения или периферийного устройства.
Другой вариант — восстановить образ системы, то есть точную копию диска, включая настройки, установленные приложения и все пользовательские файлы.
Эта опция особенно полезна в случае сбоя жесткого диска компьютера. Чтобы его использовать, необходимо заранее создать такое «рабочее состоянии» и сохранить его на внешнем носителе.
Если ваш компьютер или ноутбук вообще не запускается, вам нужно будет использовать установочный диск. Если нет оптического привода, наиболее удобным вариантом является использование загрузочного USB-накопителя.
Запуск ПК таким способом дает возможность инициировать автоматическое восстановление, восстанавливать настройки до определенной точки, восстанавливать содержимое диска из резервной копии или сбрасывать компьютер до заводских настроек.
Как исправить запуск Windows 8
Более новая версия виндовс 8 немного более удобна для пользователя и помимо вышеупомянутых опций предлагает дополнительные функции, среди которых есть инструмент для обновления системы.
Эта функция не удаляет все файлы с компьютера, но восстанавливает наиболее важные параметры.
Конечно, стоит сделать резервную копию ваших ценных данных на всякий случай, и только потом использовать эту функцию, потому что в противном случае они могут быть безвозвратно утеряны.
Безопасный режим в Windows 8: нажатие клавиши F8 сразу после включения (условие: ПК не может находиться в спящем режиме) и вызовите аварийный режим.
Это позволит использовать расширенные инструменты, в том числе: обновить систему, устранить проблемы с запуском системы, восстановить заводские настройки ноутбука.
Функциональная клавиша, которая активирует этот режим, может отличаться в зависимости от марки и модели ноутбука или компьютера.
На некоторых это может быть выделенная кнопка на корпусе ноутбука, например: OneKey wRecovery на ноутбуках Lenovo.
В свою очередь, средство автоматического восстановления запускается автоматически в момент запуска системы и не требует каких-либо дополнительных действий со стороны пользователя.
При необходимости вы также можете запустить их вручную, используя опцию «Расширенный запуск системы». Это приводит к перезагрузке ноутбука, диагностике проблем и попытке их устранения.
Как исправить запуск Windows 10
Новая версия виндовс 10 предлагает практически те же возможности, что и Windows 7 и 8, то есть переустановка системы без удаления данных, восстановление образа системы или запуск с установочного диска.
Эти функциональные возможности схожи и на самой ранней стадии развития новой системы не приносят ничего особенно нового.
Только стоит отметить, что в течение первых 30 дней при установке Windows 10 каждый, кто не любит эту систему или она не оправдывает ожиданий, сможет вернуться к старой версии, не опасаясь потери данных.
Виндовс 10 — как исправить систему в случае сбоя

Для сохранения системы не требуется помощь сервисного специалиста. Она предоставляет инструменты, которые помогут вам восстановить работоспособность вашего компьютера.
Давайте посмотрим, как справиться с наиболее важными ситуациями. Когда компьютер отказывается быть послушным, рекомендуется сначала выполнить диагностику.
Как только мы узнаем, что является причиной проблемы, мы можем немедленно приступить к спасению. В случае проблем с системой наиболее эффективными вариантами являются аварийный режим.
Проблемы с запуском виндовс
Если приложения, запускаемые при запуске системы, вызывают проблемы, которые мешают работе компьютера или во время запуска, появляются сообщения об ошибках программного обеспечения — используйте аварийный режим.
Это загрузка с минимальным количеством драйверов, системных служб и без автозапуска программ. Это позволяет вам удалить программы вызывающие сбой.
Запуск аварийного режима может быть принудительно вызван нажатием клавиши во время запуска компьютера перед загрузкой системы.
Безопасный режим также может быть принудительно установлен на системном уровне, если мы не хотим перезагружать компьютер или необходимо включить аварийный режим с возможностью навигации по сети. Посмотрим, как это сделать.
Для того, чтобы перезагрузить систему в обычном режиме, окно Конфигурация системы выберите поле Обычный запуск вкладке Общие.
Когда система не запускается — запуск с загрузочного носителя
Когда система не хочет запускаться каким-либо образом, мы можем запустить ее с загрузочного носителя. Установочный диск системы может сыграть роль такого носителя.
Внимание! Если вы обновили систему до более новой версии, установочный компакт-диск не будет работать должным образом.
Невозможно рассчитать все факторы, препятствующие правильной загрузке компьютера. Если причина кроется только в программном обеспечении, в большинстве случаев система может быть восстановлена для правильного функционирования.
Если проблема заключается в аппаратных компонентах, решение может быть дорогим или невозможным.
С помощью загрузочного диска или флешки можете использовать запуск дополнительной системы независимо от системы, установленной на жестком диске компьютера, дает пользователю возможность найти и устранить неисправность в операционной системе, которая отказывается подчиняться.
В большинстве случаев аварийно-спасательные диски имеют подготовленную дистрибутивную среду Linux, обогащенную предустановленным программным пакетом.
В ситуации, когда Windows повреждена, и не удастся перезапустить эту систему, средство восстановления оказывается чрезвычайно полезным и удобным лекарством.
Просто вставьте диск CD / DVD в дисковод или вставьте флэш-накопитель USB в гнездо USB (перед загрузкой стоит проверить порядок загрузки в BIOS) и загрузите его.
Альтернативная система поможет обнаружить проблему, устранить ее и восстановить первоначальную функциональность среды Windows.
Пользователи, которые только что попали в такую неприятность, могут говорить о невезении, но в их распоряжении нет адекватной спасательной доски.
Первая помощь в случае сбоя системы
Если после нажатия переключателя в корпусе компьютера экран приветствия, отображаемый BIOS, ненадолго становится видимым, и через некоторое время монитор темнеет или снова появляется упомянутый экран запуска, все еще остается надежда, что проблема заключается в программном обеспечении, а также в самой операционной системе.
Отказ аппаратного компонента — по крайней мере, на данный момент — маловероятен. Сбой системы Windows может быть вызван рядом причин. Например, вредоносный код или грязная программа могли повредить диспетчер запуска Windows.
В этой ситуации система не справляется с процедурами ввода в эксплуатацию, поскольку в ней отсутствуют параметры, необходимые для ее загрузки.
Если это проблема, вставьте установочный DVD в дисковод и перезагрузите компьютер. Затем укажите ремонт компьютера в левом нижнем углу экрана.
Выбор инструментов Использование восстановления, которые могут помочь вам решить проблемы с запуска системы в Windows, и выберите систему Windows, которая отказывается подчиняться.
Подтвердите, нажав Далее. Таким образом, вы попадете в окно Параметры восстановления системы.
Нажмите «Утилита восстановления системы» при запуске и дождитесь, пока установщик найдет и устранит причины проблем, препятствующих загрузке Windows.
Затем нажмите «Готово», извлеките установочный DVD-диск из привода и начните перезагрузку системы.
Все звучит очень просто, потому что программное обеспечение выполняет большинство задач автоматически — при условии, что у вас есть установочный диск.
Между тем производители комплектов компьютеров и ноутбуков больше не включают в себя установочные DVD-диски, а помещают файл системного образа на жесткий диск.
Виндовс не запускается через аппаратные проблемы
Операционная система может отказаться от подчинения также из-за аппаратного сбоя. Это относится в первую очередь к таким аппаратным компонентам, как блок питания, жесткий диск и материнская плата. Воспользуйтесь советами ниже, чтобы проверить, правильно ли работают ваши устройства.
Как проверить блок питания. Вы можете, конечно, блок питания вставить в другой компьютер. Таким способом, быстро определите, обеспечивает ли устройство ваш компьютер необходимым источником питания.
Если у вас нет второго компьютера и вы не можете воспользоваться помощью друзей, вы можете воспользоваться приведенным ниже приемом.
Отключите блок питания от блока питания и всех компонентов оборудования, а затем поднимите 20- или 24-контактный разъем.
Возьмите кусок проводящего гибкого провода и согните его более или менее в форме буквы U.
Вставьте один конец в гнездо разъема, к которому подключен зеленый конец кабеля, а другой конец к контакту с черным концом кабеля.
Теперь включите источник питания (переключатель должен быть в положении I), а затем подключите его к источнику питания.
Если вентилятор начинает вращаться, это означает, что блок питания работает. Только будьте осторожны при выполнении вышеперечисленного.
Когда в игру вступает электричество, возникает опасность потери здоровья или жизни. Хотя вы имеете дело с низким напряжением, не держите вилку с куском провода в руке.
Как проверить жесткий диск. Жесткий диск обычно не перестает работать неожиданно — если только он физически не поврежден силой.
Промышленный стандарт SMART (технология самоконтроля и отчетности), представленный на жестких дисках, представляет собой систему для самоконтроля, анализа и сообщения о возможных проблемах.
Использование бесплатных инструментов, таких как, например, Acronis Drive Monitor Вы можете прочитать зарегистрированные значения, чтобы определить, есть ли риск сбоя диска в ближайшем будущем.
Во многих случаях такое программное обеспечение также позволяет вам контролировать работу диска, так что вы можете реагировать немедленно, если это необходимо.
Если вы слышите странные звуки, исходящие из жесткого диска сразу после включения жесткого диска, вероятно нарушение работы головки чтения / записи на магнитных дисках.
Это означает, что диск настолько сильно поврежден, только такая неисправность возникает только тогда, когда диск подвергается сильным внешним воздействиям.
Как проверить материнскую плату, Отказ материнской платы является наиболее серьезным, потому что без этого компонента ничего не работает.
Наиболее распространенными причинами являются ошибки BIOS, которые теперь относительно легко устранить. Физический урон оказывается более плачевным.
Например, будете использовать микросхему чипа охлаждения (северный и южный мост) в качестве ручки при перемещении материнской платы, вы уничтожите эти чувствительные компоненты гораздо быстрее, чем вы думаете.
Описанный дефект проявляется в том, что BIOS выполняет начальные процедуры запуска, но затем зависает на некоторой стадии инициализации.
Кроме того, вы должны настроить уши сразу после включения компьютера и записать скрипучие звуки BIOS. Акустический сигнал сразу после включения сигнализирует о работоспособности аппаратных компонентов.
Если вы слышите два или три последовательных сигнала, обратитесь к руководству пользователя вашей материнской платы.
Таким образом, BIOS пытается дать вам ориентировочную подсказку относительно причины проблемы. Тип и длина звуков. Успехов.