
Возникли проблемы с наушниками при работе на Windows 11? В этом руководстве будут рассмотрены все наиболее распространенные ошибки.
Также будет предложено большое количество проверенных решений и исправлений, которые помогут вам наушники правильно подключить. Наушники, которые не подключаются к компьютеру / ноутбуку под управлением Windows 11 подвержены ряду факторов.
Начиная от конфликтов Bluetooth и сбоев операционной системы до неправильных выбранных настроек и даже физического повреждения самих наушников.
Устаревший драйвер и прошивка также являются частой причиной, как тихий звук, странный или нет звука в наушниках вообще.
Что делать если Windows 11 не видит мои наушники
В большинстве случаев проблемы с наушниками в Windows 11 можно решить относительно быстро, выполнив следующие проверки и исправления в порядке от самых простых к более сложным. Вот что вам нужно сделать, чтобы они начали работать с компьютером.
Используйте физическую громкость на Windows 11 (клавиши на клавиатуре) или регуляторы громкости на панели задач, чтобы увеличить звук.
Возможно, вы отключили звук, даже не осознавая этого. На удивление это легко забыть, а многие современные наушники имеют собственную встроенную кнопку или переключатель питания.
У Windows 11 могут возникнуть недоразумения с подключением к нескольким аудиоустройствам одновременно, поэтому попробуйте отключить любое другое аудио оборудование, которое вы подключили, независимо от того, подключены USB это или блютуз.
Осмотрите кабель. Во время воспроизведения звука, осторожно проведите пальцами от одного конца кабеля к другому, расправляя любые изгибы.
Если вы слышите внезапные статические разряды или всплески звука, это означает, что кабель поврежден. Если возможно, попробуйте использовать для подключения другой кабель.
Используйте режим полета, чтобы выключить другие аппараты. На самом деле ваши наушники подключены могут быть к вашему смартфону, планшету, смарт-телевизору или игровой консоли.
Выключите их или временно отключите их настройки беспроводной сети или активируйте режим полета.
Проверьте элементы управления звуком в приложении. Медиаплееры и веб-браузеры могут иметь свои собственные настройки и элементы управления, влияющие на вывод звука.
Как подключить наушники windows 11
Airpods или другие с блютуз соединением включаются автоматически, могут иметь связь с телефоном, тогда виндовс 11 их не увидит. Храните их в зарядном футляре, чтобы они не сработали случайно.
На первом этапе нажмите в трее ПКМ на блок: «вайфай-динамик». Появится окошечко. В нем с помощью той же ПКМ на значке блютуз выберите «Перейти к параметрам».
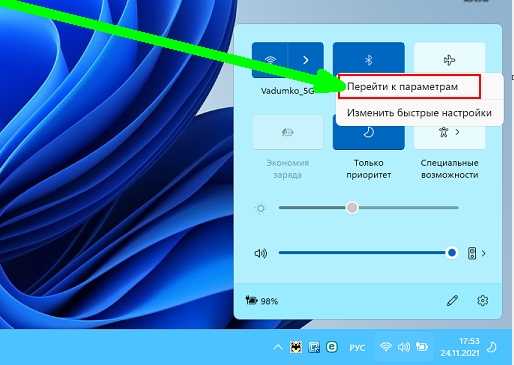
Затем жмите на добавить устройство. Я для примера подключу «HOCO».
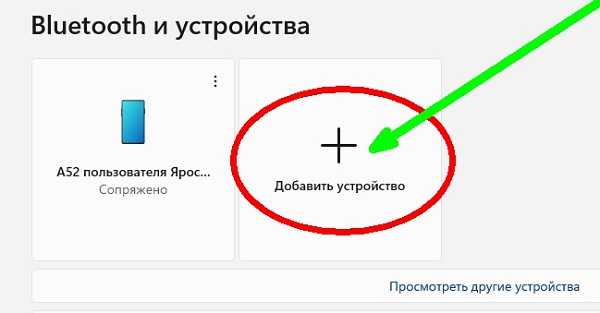
Теперь выберите первый блок «Блютуз».
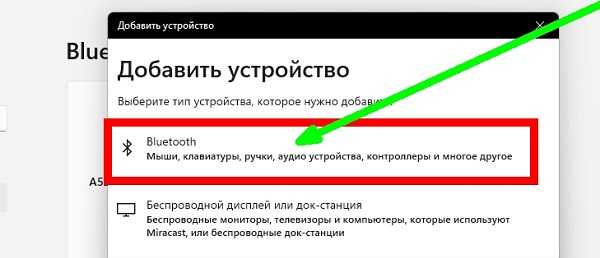
Со временем ваши наушники должны появится.
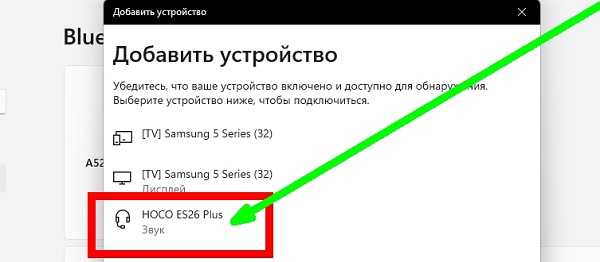
Нажмите на них и ждите сопряжения.
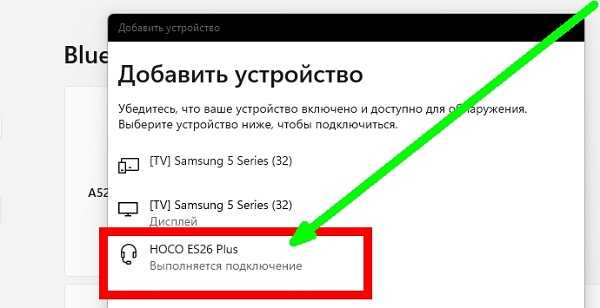
У меня вот не подключились пишет попробуйте еще раз.
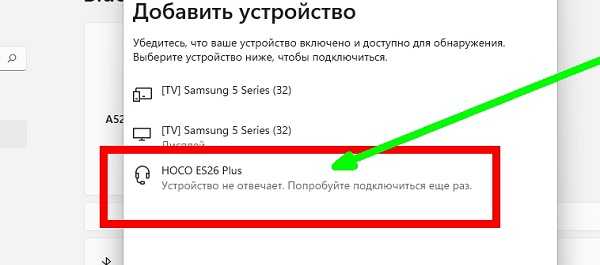
Пробуем еще раз. Теперь появился код. Если у вас также жмите подключить.
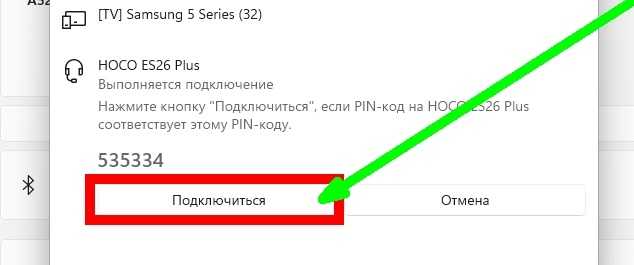
Спустя несколько секунд окно закроется, и вы увидите, что теперь наушники работают.
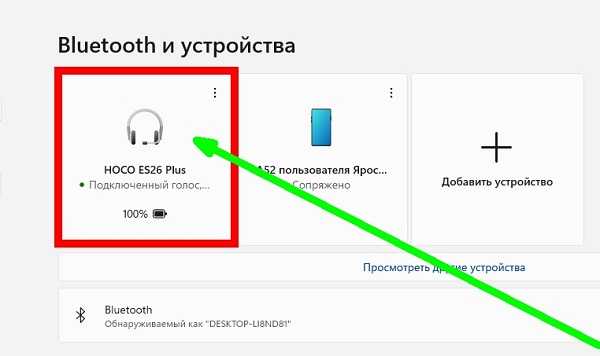
Причины почему виндовс 11 не видит наушники
Попробуйте другой порт USB если у вас проводные. Отключите другие USB-устройства. Возможно, системе не хватает мощности для работы всех ваших различных USB-аксессуаров. Перезагрузите Windows 11. Быстрая перезагрузка может решить вашу проблему.
Обновите Windows 11 Операционная система Windows может исправить множество технических проблем, а также повысить производительность.
Снимите наушники и снова установите их. Для некоторых с расширенными функциями, такими как шумоподавление, требуются обновления прошивки, которые необходимо загрузить и установить через веб-сайт производителя или приложение.
Откройте «Настройки», «Система», «Устранения неполадок» и запустите средства устранения неполадок «Воспроизведение звука» и Запись звука». Они просканируют ПК на предмет проблем со звуком и исправят их.
Проверьте свои наушники с другим устройством. Посмотрите, работают ли они с другим компьютером, планшетом или смартфоном.
Если они не работают ни с чем другим, они могут быть сломаны или повреждены и нуждаются в ремонте или замене.
Обычные проводные обычно просто нужно подключить к ПК с Windows 11 для работы, но для регистрации беспроводных Bluetooth часто требуется несколько дополнительных шагов и проверок.
При использовании беспроводных Bluetooth премиум-класса все может стать еще сложнее.
При настройке этих наушников в Windows 11 стоит ознакомиться с инструкциями конкретного производителя (которые могут включать более сложные шаги, чем у других производителей).