Если вы решили обновить ноутбук hp / asus / lenovo / sony / acer / samsung / toshiba до windows 10, то поступаете правильно.
Почему. От windows 8, windows 8.1, висты и XP майкрософт уже отказалась. Обновления для windows 7 пока еще выходят, но будет это не долго.
Более того, у майкрософт уже есть договоренности с разработчиками игр, чтобы новые работали только на десятке.
Это еще не все. Десятка уже сейчас работает без глюков и все время усовершенствуется.
Она ни капли не уступает по производительности легендарной семерке, можно даже сказать, что работает быстрее.
Это же касается браузера EDGE, к которому пока нет расширений, но они вскоре будут обязательно. При этом обновится можно полностью бесплатно.
Для этого есть три способа. Первый через приложения, второй через наложение и третий через системные обновления.
При этом у вас есть возможность полностью сохранить все свои данные, включая программы и игры.
Обновление ноутбука до windows 10 – способ первый
Способ, который описывается первый должен подойти для всех ноутбуков. Что вам нужно сделать.
В конце этой записи есть ссылка на скачивание специального приложения. Скачайте его и запустите от имени администратора.
Затем подождите некоторое время, пока не появится окно как на рисунке ниже, после чего примите условия кликнув внизу справа на опцию «принять».
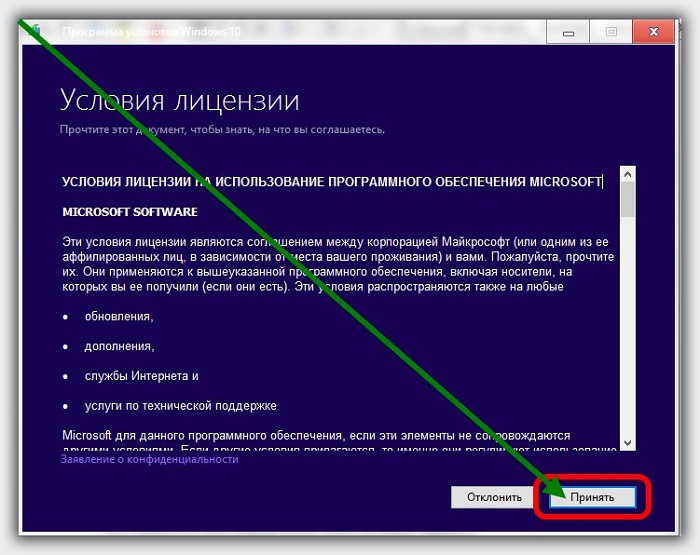 Далее начнет выполнятся подготовка к обновлению до windows 10, после чего окно сменится с выбором одного из двух вариантов.
Далее начнет выполнятся подготовка к обновлению до windows 10, после чего окно сменится с выбором одного из двух вариантов.
Первый – обновить этот компьютер. Второй создать носитель. Мы выбираем первый вариант и нажимаем «далее».
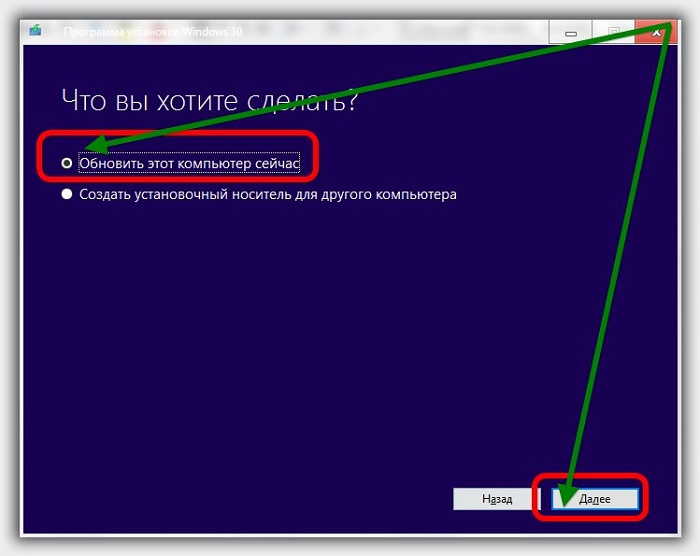 Затем начнется процесс обновления. Я его описывать не буду, только скажу, что состоять он будет из трех этапов и ноутбук несколько раз перезагрузится.
Затем начнется процесс обновления. Я его описывать не буду, только скажу, что состоять он будет из трех этапов и ноутбук несколько раз перезагрузится.
Там вам будет понадобится кое-что выбрать, и кое-что подтвердить. Все это будет на русском языке, так что проблем возникать не должно.
Продолжительность самого процесса может быть долгой – все зависит от скорости вашего интернета.
Обновление ноутбука до windows 10 – способ второй
Если способ выше обновится не помог, попробуйте еще один. Он заключается в наложении одной ОС на другую.
Только вначале обязательно определите какой разрядности ОС сейчас установлена у вас – x32 или x64.
Затем перейдите по ссылке ниже и скачайте такой же разрядности. Майкрософт предоставляет желающим скачать бесплатно даже профессиональную версию. Вот ссылка:
Когда попадете на страницу, прокрутите ее немного вниз, нажмите «Select edition» выберите windows 10 и кликните «Confirm».
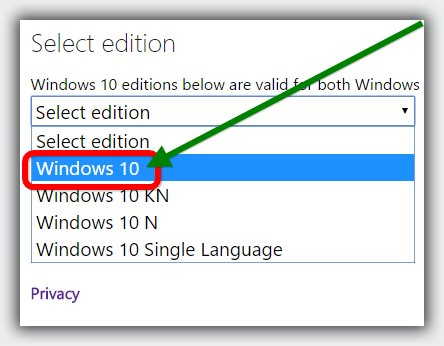
Затем (после обновления страницы) нажмите «Chose One», выберите нужный вам язык и опять нажмите «Confirm». Теперь все вам будет предоставлено бесплатно две ссылки для скачивания windows 10. Выберите требуемую разрядность и вперед.
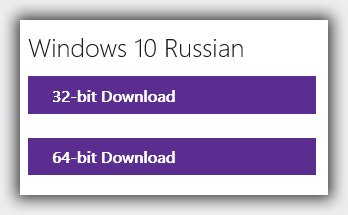 Учтите ссылки будут рабочими только 24 часа. За это время вам нужно скачать. Вы скачаете файл в формате ISO.
Учтите ссылки будут рабочими только 24 часа. За это время вам нужно скачать. Вы скачаете файл в формате ISO.
Вам понадобится распаковать его. Рекомендую создать новую папку на рабочем столе и распаковать в нее, например, программой winrar. Затем откройте папку и запустите от имени администратора файл «setup.exe».
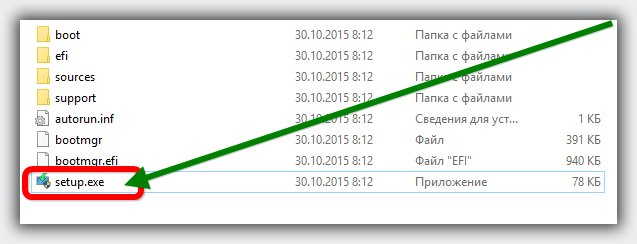 Далее описывать не буду, так как весь процесс будет сопровождаться на понятном вам языке (на том который вы выбрали).
Далее описывать не буду, так как весь процесс будет сопровождаться на понятном вам языке (на том который вы выбрали).
Обновление ноутбука до windows 10 – способ третий
По сути этот способ можно было бы поставить первым. Он проще всех и происходит за счет системного обновления.
Если вы его еще не получили, то скорее всего у вас отключены обновления. Поэтому откройте центр обновления и посмотрите, что к чему.
Если были отключены, запустите вручную поиск обновлений. 100% гарантии что сразу появится десятка нет конечно.
Также учтите, что в интернете, как и в жизни все постоянно меняется. Поэтому на момент чтения, не все может оказаться точно так как описано выше. Тогда либо «экспериментируйте» сами, либо спросите в комментариях. Успехов.
Разработчик:
Майкрософт
Операционка:
XP, Windows 7, 8,
Интерфейс:
русский
В данном разделе при установке требует ключ.
Точно не помню, но там есть что-то такое пропустить этот шаг или что, одним словом можно устанавливать без ключа, впрочем ключ можешь легко найти в сети.
А где ссылка по первому способу?
Как забыл поставить ссылку — уже исправил (в статье в самом конце).
Простите, а что делать, если при попытке запуска приложения из первого способа, выскакивает окно с подобным :» MediaCreationTool.exe не является приложением Win32 «?
Странно — это приложение как раз для win 32. Попробуй для вин 64 — вот оно.
Нет, не выходит, но все равно спасибо.
Попробовал для вин 64,процесс пошёл.Но уже больше двух часов ищет обновления….
Слишком долго ищет. Пробуй другие варианты.
Пробовал win 32,ничего не загружает.А вторая ссылка загружает тоже самое,что в первой ссылке : Media Creation Tool (win 32)
Упс,только написал что приложение для вин 32 не загружается,как ситуация изменилась.Если опять на поиске обновлений зависнет,отпишусь.
Спасибо, да первый способ очень долго устанавливается.
Долго грузит , но я сейчас посмотрю установит или нет. Засранцы эти програмщики.
при обновлении 1 способом данные с ноутбука сохраняться ? или лучше на отдельный носитель все перенести