В виндовс 10 поиск находится немного в другом месте, чем в предыдущих версиях.
Хотя он на самом видном месте, тем кто впервые запустил windows 10, будет немного непривычно.
В кнопке пуск, как было раньше поиск не найдете как бы не искали – имеется виду стандартный пуск.
Пуск в виндовс 10 находится второй кнопкой, как на картинке ниже (это даже удобнее чем в старых ОС).
Ищет нужные приложения, различные файлы отлично – мне понравился.
Честно признаться мне виндовс 10, начинает нравится все больше, хотя при первом «знакомстве», сразу хотелось сбежать на семерку.
Как и в старых версиях, как только начинаете водить первые буквы, поиск начинает показывать результаты.
Думаю, в скором времени виндовс 10 опередит превосходную семерку. А если еще внедрят объемность (прозрачность), вообще будет супер.
Хотя если этого не сделает «гигант», разработают другие. Успехов.
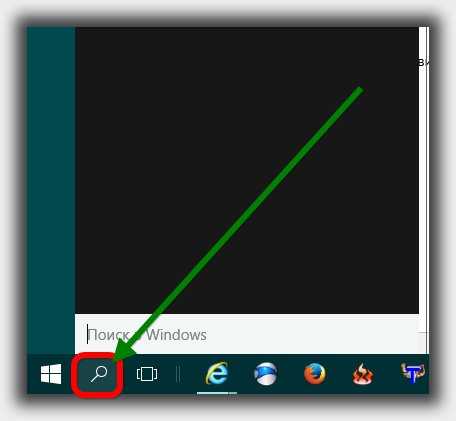
ШНЯГА.Как только запускаешь любой другой процесс поиск сбрасывается
Как это поиск сбрасывается. Нашел что нужно и пользуешься. Зачем тебе еще другой процесс?
Поиск в Windows 10 не работает,не работает и кнопка пуск.
Попробуй установить другую кнопку пуск и поиск. Подробнее здесь.
Поиск в Windows 10 какой-то очень ограниченный по сравнению с Windows 8. Может быть нужны какие-то настройки
После нажатия на поиск, с левой стороны верху есть значок «шестеренка». При нажатии на него откроются настройки.
Пять минут искал файлы по контексту. Поиск нашёл несколько. Один запустил, другие все пропали. Теперь заново искать остальные файлы? 🙂
Ничего не понятно. Одновременно можно найти только один файл. Иногда появляются похожие. При запуске найденного файла, все остальное сразу пропадает, так было на всех виндовс, так есть и теперь.
всегда был список найденых результатов, если запустить что то из найденных файлов, то окно результата поиска не пропадало, а меню поиска(пуска) в WIN10 пропадает, это только в WIN 10 nfr
Это вопрос или мнение?
Frenk, спасибо за ответ. 🙂 Проблема вот в чём.
В семёрке я задавал параметры поиска. Это время создания файла, ключевая фраза (контекст из содержимого файла), размер и т.д., например, 23.07.15, «проверка последнего стека», 540 kb. и т.д. В открытое окно выводилась группа из найденных файлов: Ирина.rtf, алг3.rtf, интеллект1.rtf, инт2.rtf, пров5.txt и т.д.
Мне предлагалось заглянуть в папки, где находятся каждый из этих файлов. Я просто по очереди открывал эти файлы, пока не находил нужный. При этом, окно с файлами никуда не пропадало, т.е. с ним можно было работать. Можно было перенести часть текста из одного файла в другой, который тут же открыт. После я нажимал «назад» или просто закрывал окно с найденными файлами.
В Windows 10 я задаю ключевую фразу. Открывается окно, появляются файлы, которые он нашёл, скажем — штук 15. Я открываю первый, он оказывается не тем, но окно с найденными файлами уже закрылось. Если учесть, что на дисках информации десятки терабайт, то можно себе представить сколько такая работа займёт времени. Я пробовал ставить стороннюю прогу, но она работает не очень корректно.
Вот, собственно, и всё. 🙂
Ты можешь настроить немного настроить поиск (поиск => шестеренка слева) и поставить такой как в семерке, точнее кнопку пуск.
Спасибо, Frenk! всё нашёл, т.с. расширенный поиск. 🙂
Запрос информации в компьютерной системе с использованием набора ключевых слов (контекстный поиск).
В Windows 7, нижяя картинка:
«http»://blog-pc.ru/poisk-fajlov-v-windows-7.html (поставил кавычки — модерация не пропускает)
В Windows 10 также, только, похоже, более продвинутый.
Проверил, вроде, всё работает. 🙂
в выбранной папке нажать сочетание клавиш сtr+f
а как искать файл на другом диске? он ищет тока на c:
Можешь просто открыть нужный диск и вписать то что ищешь в линейку в самом верху с правой стороны.
Спасибо, Френки!)) Очень помогли твои указания, где искать «поиск»! 🙂
у меня нету
Попробуй кликнуть на панели задач (на пустом месте) ПКМ, подведи курсор к строке поиск и посмотри не стоит ли птичка напротив слова «Скрыто». Если стот нажми на строку показать значок поиска.
по первому способу не получается, потому что «пусковой» алфавит не русский, а англ. буквы к (англ) нет, на букву С (англ) есть только CCleaner
по второму способу тоже не получается, потому что если в «поиске» написать слово «калькулятор», то ничего не находится
набери Calculator, а еще лучше скажи голосовому помощнику, Алисе например. и он ваш
Если ты будешь писать русское слово в английской раскладке, то из этой затеи ничего не получится, хотя может я не правильно понял суть проблемы.
А если этой программы нет в наличии и не устанавливается, то что тогда делать
Какой этой программы?
нет у меня на панели W NDOWS 10 кнопки поиска. Как ее туда вывести?
Кликнуть ПКМ на свободном месте, навести курсор на «Поиск», нажать на строку «Показать кнопку поиска».