
Те, кто купил недавно телефон самсунг, сначала были сбиты с толку, потому что у него не было традиционной физической кнопки «домой».
Самсунг галакси а 30 также не имеет ее. Работа кнопки «Home» в нем осуществляется с помощью клавиш регулировки громкости.
Только кнопки далеко не единственная возможность делать скриншоты на самсунге а50. Поэтому сразу представлю вам серию советов из которых выберите максимально эффективный для себя.
Лично мне больше всего пришелся третий способ из-за удобства все происходит можно сказать в один щелчок, но все мы разные, так что поэкспериментируйте.
Также не забывайте, что после того, как вы сделали снимок экрана на своем самсунге а50, устройство предложит множество функций, таких как совместное использование или редактировать снимок экрана.
Варианты включают рисование, обрезку и совместное использование, которые отображаются в нижней части экрана.
Первый способ сделать скриншот экрана в телефоне самсунг галакси а 50 2019 — комбинация кнопок

Первый способ сделать скрин на самсунг а50 2019, с помощью определенных кнопок такой себе быстрый, но не очень удобный.
Чтобы им воспользоваться откройте на экране все, что хотите, будь то приложение, игра, веб-страница, фотография и т. д.
Затем просто нажмите и задержите кнопку «Включить» и уменьшения громкости на время, пока не услышите кнопку звука и не заметите картинку с параметрами снизу.
Это дает вам звуковую и визуальную подсказку сообщает, что телефон сделал снимок экрана. Мне поначалу не очень получалось, но быстро привык, вот только если делать одной рукой, то нужно очень наловчиться.
Второй способ делать снимок экрана на самсунге а50 — жест скольжения

Вы также можете делать скриншоты на samsung а30 с помощью простых движений. Снимки экрана можно сделать, проведя пальцем по экрану справа налево или слева направо.
Тогда также получите звуковые и визуальные подсказки, когда будете делать снимок экрана в способе 1.
Этот жест можно задействовать «Настройках» -> «Дополнительные функции». Переключитесь и найдите опцию «Жесткий скользящий захват» снимок экрана и откройте его.
Там если понадобится двиньте ползунок вправо сделав его голубым (активным, по умолчанию он должен быть задействован).
Теоретически выглядит этот способ довольно заманчиво, вот только на практике очень часто дает сбои.
Проверьте свой результат. Вдруг у вас все пойдет без задоринки, хотя я всегда предпочитаю третий способ.
Третий способ делать скрин экрана на самсунге андроиде а50 — одним щелчком

Вы можете установить многофункциональную виртуальную кнопку для телефонов андроид все в стиле iOS.
Это «помощник» «Assistive Touch» скачать можете прямо здесь. Это, по сути, быстрый ярлык, для определенных функций, которыми вы часто пользуетесь, в частности если делаете скриншоты.
Полезность заключается в том, что приложение можно настраивать на свои потребности и оно может стать полезным в многих случаях.
Как только вы установите его, то сразу введете настройки кнопка появится на начальном экране и на любой имеющейся у вас вкладке, что будет указывать, что приложение готово и запущено.
Если вы нажмете на символ, у вас будет быстрый доступ к нескольким базовым функциям (в зависимости от того, что вы выберете) я считаю полезным, быстро заблокировать телефон без необходимости «суетиться» после физической кнопки или быстро активировать тихий режим.
Также считаю это полезным, и, если у вас есть проблемы с физическими кнопками телефона, это приложение вполне может компенсировать их отсутствие.
Помните, что эту виртуальную кнопку можно «разместить» в любом месте на экране телефона, достаточно прикоснуться к ней и перетащить в нужное место.
Только по умолчанию приложение не делает скриншоты вам нужно потратить не более минуты что самостоятельно добавить эту функцию.
Четвертый способ сделать скриншот на самсунге а 50 — с прокруткой экрана
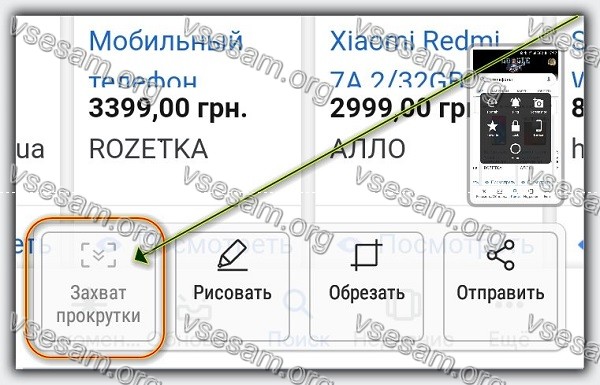
Существует также опция под названием «захват прокрутки». Если вы не видите эти параметры после создания снимка экрана, переключитесь в меню «Настройки» -> «Дополнительные функции» и включите «Снимок экрана».
Скриншот с прокруткой — это очень полезный параметр, которая позволяет делать длинный снимок, а не только одно изображение на экране.
Он может использоваться для захвата целых страниц или длинных списков в определенных приложениях. Вот как использовать функцию захвата прокрутки.
Сделайте снимок экрана самсунга а50 первым или вторым способами, упомянутыми выше. Помните, что прокрутка применима только в том случае, если на странице имеется больше контента для захвата.
Теперь опция захвата прокрутки должна появиться в нижней части экрана. Нажмите эту кнопку, и экран телефона покрутится вниз, чтобы захватить больше контента.
Когда получите скрин, который вам нужен, можете сохранить его, щелкнув где-нибудь на экране, или продолжая нажимать кнопку захвата прокрутки, чтобы остановить его.