
«Сброс» на айфоне 5s, айфоне 4, айфоне 5, айфон 6, айфон 4s, айфон 7, айфоне 6s и так далее подразумевает много разновидностей: базовый сброс, полный, жесткий с удалением всего содержимого или восстановление из резервной копии.
В этой записи рассмотрим все значения. Прежде чем приступать, убедитесь, что вы знаете, какой тип сброса вам нужен.
Базовый сброс решает множество проблем, но не всех. В некоторых случаях — например, когда телефон полностью завис и не реагирует на нажатие кнопки «Сон / пробуждение» — вам понадобится перезагрузка, которая называется жестким сбросом.
Жесткий сброс перезагружает телефон и обновляет память, в которой работают приложения (не беспокойтесь, это не удаляет ваши данные) – вам придется все начать с нуля.
В большинстве случаев не потребуется жесткий сброс, но когда вы это делаете, выполните следующие действия:
Как правильно сбросить айфон — жесткий и мягкий и для всех версий iOS
Несмотря на то, что это звучит страшно, может наступить момент, когда вам нужно будет сбросить свой iPhone.
Только прежде чем мы продолжим, важно знать, что вы можете выполнять два разных типа операций сброса:
Мягкий сброс — простая перезагрузка. Это полезно, когда некоторые из приложений не реагируют должным образом. Это также необходимо, если ваш телефон не может получить важные функции для работы, например, выключение телефона, нажав и удерживая кнопку «Сон / Пробуждение».
Жесткий сброс — полностью стирает всю информацию на телефоне, восстанавливая его обратно в заводское состояние. Как правило, это полезно, если вы планируете продать свой телефон или просто хотите начать все с нуля.
Шаги, перечисленные ниже, основаны на iOS 7.1.1, но они применимы и к предыдущим версиям iOS, с небольшими различиями в пользовательском интерфейсе. Выполнение мягкого сброса довольно простое.

Я упомянул об этом выше, но стоит упомянуть еще раз, что жесткий сброс полностью удалит весь контент с вашего iPhone.
Поэтому, если у вас все еще есть какие-либо контакты, фотографии или что-то, что вы хотите создать резервную копию, сделайте это, прежде чем выполнять следующие шаги.
Способ первый — жесткий сброс непосредственно с iPhone
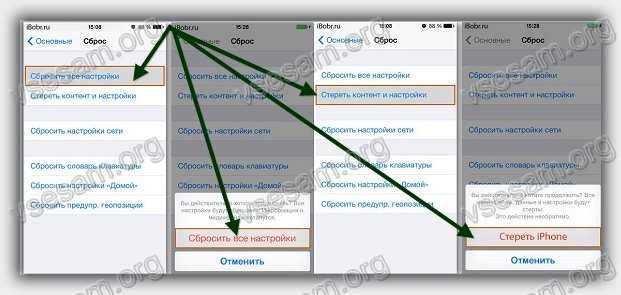
Способ 2 — сброс с помощью iTunes
Как упоминалось в методе 1, я предлагаю вам выполнить жесткий сброс непосредственно на самом iPhone, но, если вам удобнее работать через iTunes на рабочем столе / ноутбуке, выполните следующие действия.
Подключите iPhone к своему настольному компьютеру / ноутбуку.
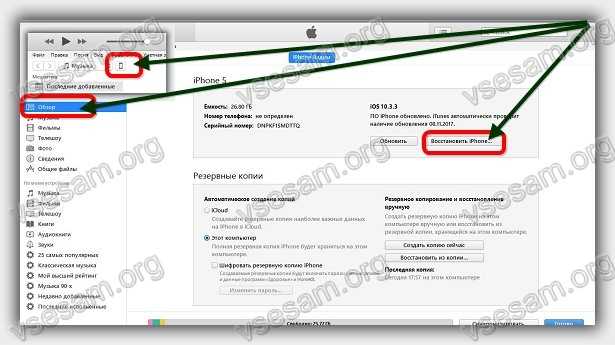
В этом кратком руководстве объясняется различие между мягким и жестким сбросом и показано, как вы можете использовать каждый из них, когда это необходимо.
Если у вас есть другой метод, который вы считаете более простым, напишите нам сообщение в разделе комментариев, и мы с удовольствием рассмотрим его.
Существуют и другие проблемы, связанные с этим, например, iOS не отвечает или не включается.
Если по какой-то причине Apple изменит способ сброса или включения телефона, прежде чем мы сможем обновить эту статью, вы можете увидеть последний способ на сайте Apple.
Как выполнить жесткий сброс iPhone 7 Series
Процесс жесткого сброса немного отличается для серии iPhone 7. Это потому, что кнопка «Домой» больше не является настоящей кнопкой на этих моделях. Теперь это панель 3D Touch. В результате Apple изменила, как эти модели могут быть сброшены.
В iPhone серии 7 все шаги те же, что и выше, за исключением того, что вы не удерживаете кнопку «Домой».
Вместо этого вы должны одновременно удерживать кнопку «Уменьшения громкости» и кнопку «Сон» (sleep / wake).

Инструкции перезагрузки и жесткого сброса в этой статье работают с следующими моделями:
Как сбросить настройки iPhone или iPad к заводским настройкам
Сброс iPhone или iPad на заводские настройки — это хороший способ исправить проблемы и если хотите продать его или подарить.
В решении проблем сброс может быть довольно эффективным, если ваш девайс завис или страдает от проблем, которые вы не можете определить.
Современные электронные устройства очень сложны и время от времени могут глюкануть.
Сброс может устранить случайные проблемы, которые заставляют устройство зависать на цикле, становится вялыми или иным образом ухудшают производительность.
Если вы хотите полностью сбросить устройство, то вам нужно сделать несколько шагов, ног прежде всего убедитесь, что у вас есть резервная копия.
Если нет, то для создания можете использовать iCloud или iTunes. Для iCloud перейдите в Настройки> iCloud> Резервное копирование и убедитесь, что функция включена.
Чтобы использовать iTunes, вам нужно подключить iPhone или iPad к компьютеру с помощью зарядного кабеля.
Как только будете уверены, что создали резервную копию своего iPad или iPhone, значит готовы выполнить сброс до заводских настроек.
Чтобы выполнить сброс, перейдите в «Настройки»> «Основные»> «Сброс», затем выберите «Стереть контент и настройки». После ввода пароля, если вы его установили, появится окно с предупреждением.
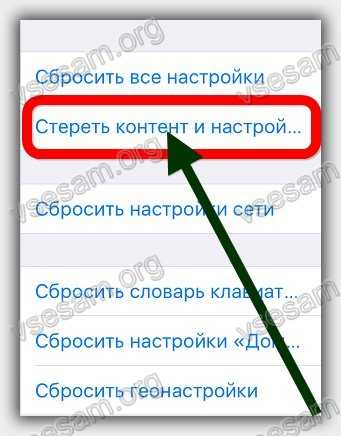
Вам нужно будет ввести свой пароль Apple ID для подтверждения действия, после чего вернетесь к первоначальным настройкам, который вы видели при первом использовании устройства.
Возможно ли спасти данные после выполнения сброса айфон
Почти наверняка нет. Данные на устройстве iOS автоматически зашифровываются, а сброс устройства уничтожает ключ шифрования, что делает его более или менее невозможным получить что-либо обратно, когда все полностью стерто и сброшено без доступа к резервной копии.
В экстренной ситуации вы можете попробовать поговорить с сотрудниками Apple, но это, по крайней мере, длинный процесс.
Восстановление iPhone или iPad
По завершении заводского сброса вам нужно будет начать настройку своего iPhone с самого начала; ввод ваших данных, пароль WiFi и несколько других вещей, пока вы не дойдете до страницы, на которой вас спросят, как вы хотите настроить iPhone.
У вас есть три варианта: «Настроить как новый iPhone», «Восстановить из резервной копии iCloud» или «Восстановить» из резервной копии iTunes — выберите параметр iCloud, и вам будет предложено ввести ваши данные учетной записи iCloud.
Как только вы это сделаете и согласитесь с условиями, ваш iPhone начнет восстанавливать все ваши данные.
Очевидно, что это может занять некоторое время, если у вас большие резервные копии или медленное подключение к Интернету, поэтому не пытайтесь это делать, если вы спешите. Когда резервная копия будет завершена, ваш iPhone перезагрузится, а затем начнет большую работу по загрузке всех ваших приложений.
Восстановление iPhone или iPad с помощью резервной копии iTunes
Как и в инструкциях iCloud, которые мы уже описали, следуйте инструкциям на экране «Настройка iPhone», а затем выберите «Восстановить» из iTunes.
Вам будет предложено подключиться к iTunes, поэтому подключите iPhone, и вы увидите экран iTunes, который даст вам возможность восстановить резервную копию.
Нажмите «Продолжить», и ваш iPhone будет настроен автоматически, при этом приложения будут восстановлены из резервной копии iTunes.
Когда все будет готово, вы получите свежеприготовленную систему. Надеемся, что любые проблемы, с которыми вы столкнулись раньше, ушли в прошлое. Успехов.
Для чего это делается? Как сделать это и ежу ясно в и-нете пруд пруди инфы, а вот для чего этой инфы нет. Что улучшается или наооборот ухудшается при сбросе айфона до заводских и тд…
Если все работает как положено, то ничего не заметишь. Сброс делается при сбоях или медленной работе.