
Команда Microsoft, работающая над разработкой операционной системы Windows 10, предоставляет пользователям обновления для устранения ошибок, внесения исправлений и добавления новых функций.
Вы можете в компьютере / ноутбуке навсегда и полностью отключить обновления Windows 10 Home (домашняя версия), pro, update assistant или если у вас корпоративная версия.
При этом без разницы какая сейчас у вас версия windows 10: 1709, 1703, 1607 или 1511 — 64 bit / 32 bit.
Автоматическое обновление устанавливаются по умолчанию, при этом на Windows 10 домашняя нельзя отключить эту службу стандартно, но некоторые способы все же есть.
Если вы являетесь пользователем домашней версии, можем только заблокировать обновления системы — Microsoft значительно ограничила способность пользователя применять свои решения в домашней версии.
Для этого запустите «Настройки» и перейдите в «Обновление и безопасность». Затем слева нажмите «Центр обновления Windows», а далее нижней части экрана «Изменить период активности».

Теперь можете указать, в какие часы активно работаете с компьютером или ноутбуком, что позволит ограничить эту функцию системы в это время, благодаря чему не будет замедлятся работа вашего компьютера или ноутбука.
Способ первый отключить цент обновления обновление Windows 10 Pro и enterprise
Пользователи более мощных версий, как профессиональная или корпоративная могут использовать редактор локальной групповой политики чтобы отключить загрузку системных дополнений.
Если вы управляете несколькими устройствами, то можете внести изменения на уровне домена, благодаря чему мы одновременно измените настройки всех компьютеров.
В Windows 10 Pro, Enterprise и Education можете отключить автоматическую скачку обновлений с помощью редактора локальных групповых политик. Чтобы запустить их, нажмите «Вин + R» и введите в окне.
В редакторе, перейдите к «Конфигурация компьютера», затем «Административные шаблоны» (справа), теперь «Компоненты Windows» и выбираем (двойной клик) «Центр обновления Windows».
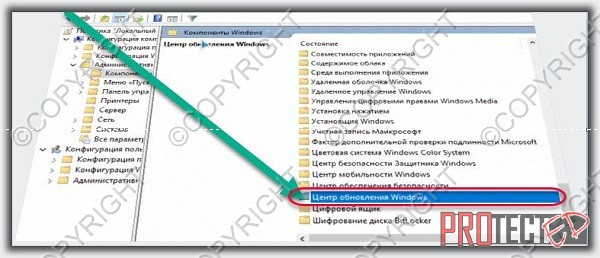
Теперь вам нужно найти опцию «Настройка автоматического обновления» и дважды щелкнуть по ней, чтобы начать редактирование.
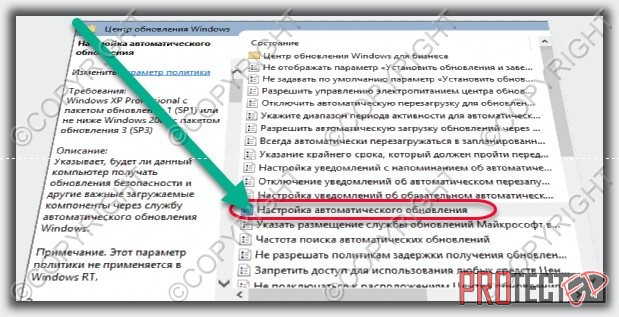
Затем слева выберите «Отключено», и выберите и нажимаем ОК. Все, теперь вам придется загружать и устанавливать их вручную. Это решение не рекомендуется Майкрософт.
Способ второй отключить навсегда автоматическое обновление виндовс 10 через реестр – по шагам
Мы также можем отключить службу Windows Update с помощью редактора реестра для этой цели. Используя увеличительное стекло или окно, запустите команду regedit.
Мы находим значение DWORD с именем Start, которое находится в ключе: HKEY_LOCAL_MACHINE\SYSTEM\CurrentControlSet\services\wuauserv
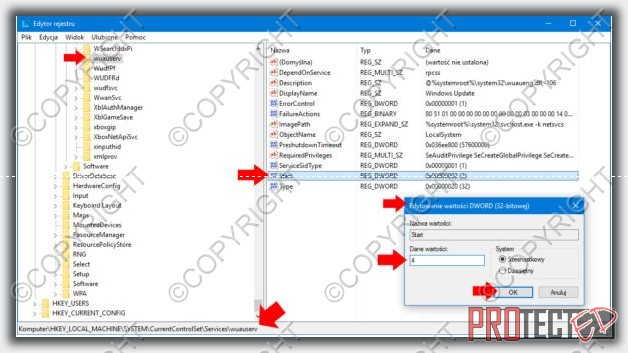
Мы редактируем значение DWORD и вводим следующее в поле Значение:
После размещения соответствующего номера нажмите «ОК» и перезагрузите компьютер.
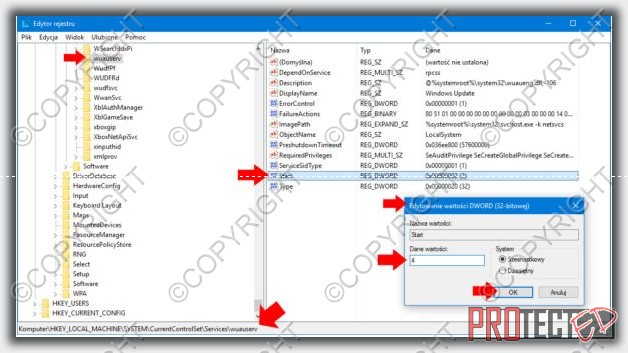
После перезагрузки компьютера автоматическое обнаружение, загрузка и установка последних обновлений для Windows и установленных в нем программ будут отключены.
Способ третий отключить постоянные обновление windows 10 через PowerShell – по шагам
Отключить службу Update можно с помощью команд PowerShell. PowerShell это почти тоже самое что командная строка и даже лучше (обновленный вариант командной строки).
Идентичные эффекты, такие как приведенные выше, могут быть получены с помощью команд PowerShell. Для этого вначале запускаем приложение PowerShell с правами администратора, набрав PowerShell.
В открывшемся окне вводим команду: stop-service wuauserv
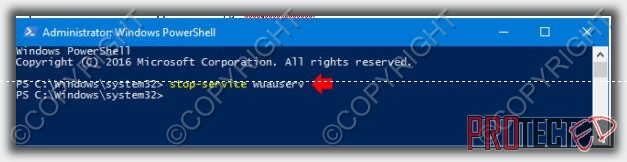
После выдачи указанной команды служба Update будет остановлена. Кроме того, вы также можете изменить тип запуска службы.
Чтобы получить автоматический запуск службы, вписываем команду: set-service wuauserv -startup automatic
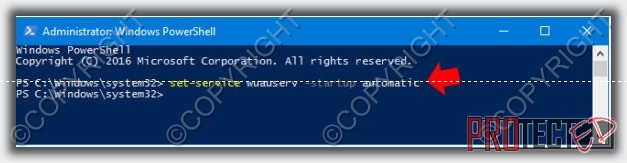
Эта команда изменит тип запуска службы на автоматический. Также можете вручную запускать службу Update, выполнив команду: set-service wuauserv -startup manual
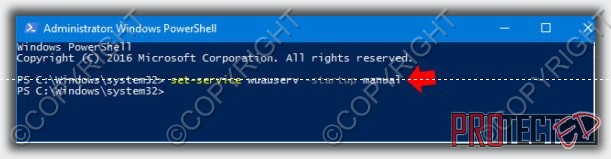
Выбранная команда изменит тип запуска службы на ручную. Еще можете полностью отключить запуск службы с помощью команды: set-service wuauserv -startup disabled.
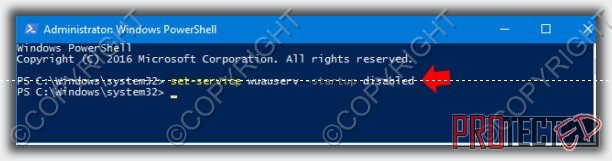
Установленный тип запуска службы отключен.
Способ четвертый отключить загрузку обновлений windows 10 с помощью вкладки «Службы»
Вы можете вызвать оснастку «Служба», используя «Выполнить» запустив команду: services.msc
В вызываемом окне мы находим службу под названием «Центр обновления Windows» (почти самом конце).
Дважды щелкнув мышью, вызываем окно свойств Windows Update и меняем тип запуска на «Отключено» (или вручную) и нажимаем кнопку «Стоп».
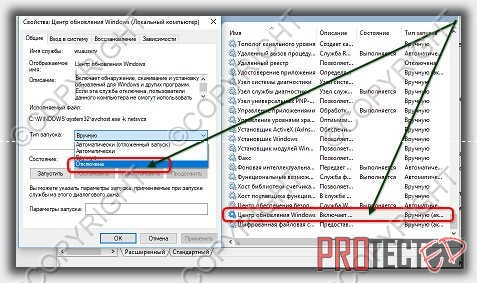
С этого момента служба Windows Update переходит в режим ожидания.
Способ пятый отключить совсем принудительное обновление windows 10 с помощью программы
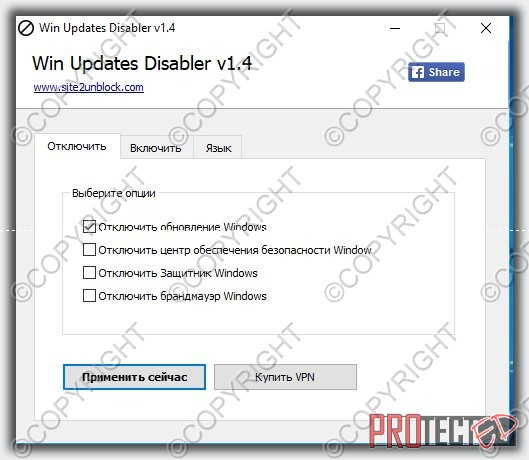
Чем лучше использовать программу. Можно сказать, всем. С ее помощью можно окончательно отключить любые чертовы обновления: центр безопасности, проверку сборки на пиратке и всплывающие объявления.
А вот отключить обновление защитника, магазина, видеодрайвера nvidia, p2p раздачу, перезагрузку, автозапуск или скайпа навряд ли получится.
Программа наиболее быстрый, простой и эффективный способ. Все что от вас потребуется это скачать – вот ссылка жмите, установить, выбрать вкладку отключить, поставить птичку и нажать «Применить сейчас».
Как ускорить загрузку обновлений
Служба, отвечающая за установку дополнений в Windows 10 — это «Центр … .». Их получение идет с серверов Microsoft и с компьютеров пользователей через раздачу p2p у которых они уже есть — это ускоряет весь процесс.
Перейдите в раздел «Настройки» и выберите параметр «Обновление и безопасность». В разделе «Центр … .» увидите настройки. Нажмите «Дополнительные параметры».
Затем нажмите «Выбрать способ предоставления». Включение опции «… из нескольких мест» приводит к тому, что они будут загружаться быстрее, но также отправляться непосредственно на другие компьютеры.
Вы можете ограничить этот процесс локальной сетью или разрешить загрузку и отправку в сети.
Почему стоит обновлять операционную систему
Каждый день создаются новые вредоносные коды. Вирусы, черви, троянские программы и другие вредители быстро распространяются и используют уязвимости в операционных системах и приложениях.
По-прежнему существует раса программистов киберпреступников. Разработчики разрабатывают дополнения для защиты пользователей от вредоносных программ.
Вот почему их установка, повышающая безопасность, так важна, а их отсутствие увеличивает риск успешной атаки.
Только это не единственная причина, по которой вам следует следить за системой. Они также решают аппаратные и программные проблемы, тем самым улучшая качество и комфорт работы с системой.
Не опасно ли отключать обновление системы windows 10
Служба update отвечает за предоставление улучшений. Если вы отключите ее, они не будут загружены и установлены.
Вам можно отключить скачивание ничего не опасаясь, особенно если используете надежный антивирус.
Получение накопительного обновления безопасности простым пользователям обычно без толку – в нем намного больше нуждаются корпорации.
Я на виндовс 7 всегда отключал их закачку, на десятке этого не делаю, так как кроме критически важных накопительных дополнений улучшается еще версия виндовс 10, а этого я пропустить никак не хочу, так как новых функции тогда намного больше.
Можете ли вы вернуться к состоянию до обновления
Это возможно только в течение 10 дней с даты установки. В разделе «Параметры системы» нажмите «Обновление и безопасность», а затем в левой части окна «Восстановление».
Там найдите вариант «Возврат к предыдущей компиляции». Если прошло не более 10 дней с момента установки, вы можем начать восстановление.
При необходимости также можно вернуть систему в исходное состояние (можете использовать откат).
Затем, в зависимости от выбранной вами опции, ваши файлы могут быть сохранены или удалены – система будет переустановлена. Успехов.