
К нашему персональному компьютеру или ноутбуку можно подключить любой современный телефон андроид: samsung, xiaomi redmi, lg, honor, huawei, bq, мтс, meizu, zte, телефон mi, asus, htc, nokia, lenovo, sony, dexp, fly, philips, alcatel, texet, oppo, inoi, oukitel, bg, sip и другие.
Вопреки визуальным трудностям, операция чрезвычайно проста и приятна. Ниже приведены три простых шага, которые позволят вам насладиться множеством дополнительных возможностей.
Подключить смартфон к компьютеру еще никогда не было так просто. Благодаря такому подключению вы получите доступ к целому ряду дополнительных функций, таких как: совместное использование интернета, копирование фотографий и видео, а также передача музыки на телефон и обратно.
ПРИМЕЧАНИЕ: подключить можно даже домашний стационарный телефон (городской) – разумеется не старые модели, а вот сломанный, нерабочий или без аккумулятора, подключить не получится.
Чтобы установить соединение с ПК, нам нужен оригинальный кабель с разъемом USB типа A, который проходит через ранее упомянутый тип Micro-B. Поехали.
Первый способ подключить мобильный телефон к ноутбуку или компьютеру — через кабель usb
Несколько лет назад каждый производитель предлагал свой слот, теперь дело выглядит намного проще: мы просто подключаем один конец к телефону, а другой — к USB-порту нашего компьютера.
ПРИМЕЧАНИЕ: Проблемы могут проявиться в старых виндах, например с XP. Тогда нужно будет обновить вашу «Виндовс» до последней версии.
Windows должна автоматически обнаружить и завершить установку всех необходимых драйверов. На данном этапе наше вмешательство сведено к минимуму. Соответствующее сообщение сообщит вам, что синхронизация прошла успешно.
Каждый телефон предлагает два разных режима взаимодействия с компьютером, диаметрально отличающихся друг от друга.
Мы выбираем его из специального меню, которое появляется на дисплее телефона и сосредоточим наше внимание на «Мультимедийное устройство (MTP)» — это тот, который позволяет беспрепятственно передавать файлы между устройствами.
Второй вариант, называемый «Камера (PTP)», предназначен для опытных пользователей, которые знакомы с обработкой фотографий в профессиональных программах, таких как Adobe Photoshop.
Здесь смартфон играет роль классической зеркальной камеры, позволяя передавать необработанные файлы изображений RAW.
Вы должны увидеть приведенную выше подсказку в строке состояния смартфона. Ее наличие означает успешное завершение процесса синхронизации телефона с персональным компьютером. После нажатия на панель, переходим к настройке соединения.
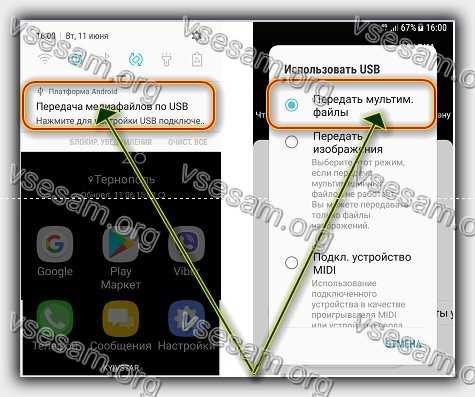
Если соединение установлено (телефон запросит разрешение — разрешите), то можете в полной мере использовать многие возможности, такие как загрузка музыки, передача фотографий и видео, а также совместное использование интернета.
Например, чтобы перетащить фотографии, перейдите в «Компьютер». Затем находите название вашего смартфона и нажмите на него.
Вы увидите классический каталог, который работает в среде Windows. Найдите папку с именем «DCIM» — там находятся все фотографии, сделанные по телефону.
Еще один интересный каталог – «Музыка» — туда можете перенести музыку с компьютера. Отныне мы можем слушать ее на своем смартфоне.
Второй способ подключить мобильный телефон к компьютеру или ноутбуку через кабель usb
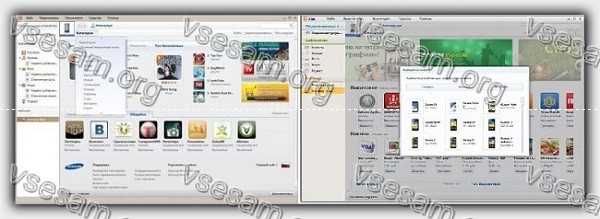
Если хотите к компьютеру подключить телефон самсунг, хонор, редми, ксиоми, хуавей, леново, асус, сяоми, мейзу, сони, телефон билайн, ксиаоми, нокиа люмия, флай, зте, теле2, филипс, престижио, телефон ми, хайвей, алкатель, джинга, дигма, сип телефон либо другой то вам нужно поискать фирменное программное обеспечение, предназначенное для управления таким смартфоном, как программа «Kies» для телефонов Samsung?
Только с одной стороны, вся процедура становится еще проще — подключите телефон и выберите соответствующую опцию в программе, но этот тип программного обеспечения излишне расходует ресурсы компьютерной системы, постоянно работающий в фоновом режиме.
По моему мнению, первый вышеприведенный способ является наиболее эффективной формой работы с файлами на вашем телефоне.
Поэтому предоставлю лишь несколько программ для самых популярных моделей телефонов. Кому понадобится больше напишите в комментариях.
Для самсунг это программа «KIES», для SON — Xperia Companion, для LG — LG Bridge или PC Suite, для Huawei и Honor – HiSuite, для XIAOMI — Mi PC Suite.
Стоит помнить, что доступ в интернет быстро разряжает батарею. Стоит задуматься о дополнительном источнике питания для нашего телефона, потому что одновременное подключение нескольких устройств может сократить время работы смартфона до нескольких часов.
Третий способ подключить мобильный телефон к ноутбуку или компьютеру без кабеля usb – через блютуз

Если хотите подключить телефон к компьютеру без шнура, то можете это сделать через блютуз. В начале вы должны убедиться, что модуль Bluetooth на вашем компьютере активен. Ниже приведу краткую инструкцию – кто хочет подробнее с картинками смотрите здесь.
Затем вам нужно активировать Bluetooth на устройстве, которое вы хотите подключить к компьютеру. Если Bluetooth уже активирован на вашем компьютере и на телефоне, который вы хотите подключить, теперь пришло время подключить ваши устройства.
На рабочем столе телефона увидите доступные устройства, к которым вы можете подключиться. Выберите имя вашего компьютера и нажмите «Готово».
В этот момент на рабочем столе вашего компьютера появится сообщение о добавлении устройства. Нажмите на эту информацию, чтобы настроить устройство. Окно с кодом появится на вашем телефоне и компьютере. Если они совместимы, подтвердите, нажав «ДА».
Готово! Устройства были связаны друг с другом, и теперь вы можете, например, использовать опцию «Отправлять или получать файлы» в окне настроек Bluetooth в Windows 10. Откроется мастер отправки или получения файлов.
На своем компьютере выберите фотографию или файл, который вы хотите отправить по Bluetooth, на свой телефон и щелкните по нему правой кнопкой мыши.
Выберите из списка «Отправить» и нажмите «Передача файлов по Bluetooth». Выберите, куда вы хотите отправить файл и подтвердите, нажав «Далее».
Затем на дисплее вашего телефона появится сообщение с вопросом, хотите ли вы получить файл. После подтверждения начнется процесс сбора данных.
Компьютер отобразит информацию о состоянии передаваемых данных, а на вашем телефоне появится сообщение о загруженном файле. Ура! Передача файлов Bluetooth успешно завершена!
Четвертый способ подключить телефон к ноутбуку или компьютеру — через wifi

Чтобы подключить компьютер или ноутбук к вай фаю телефона можете становить программу EStrongs File Explorer (есть также много других аналогичных).
Затем в EStrongs File Explorer войти в раздел ЛВС. Если его не будет, то в нужно включить самому в настройках EStrongs File Explorer (напротив строки «скрыть LAN» птички быть не должно).
Затем в вверху программы выберите «Поисковой запрос» — на экране появляться доступные IP ноутбуков и ПК. Теперь можно копировать файлы с ноутбука или компьютера на мобильный телефон и обратно.
Также можете использовать другие способы, например через программу — Http File Server, AirDroid, On Air, WebSharing или WiFi File Explorer. Они откроют общий доступ к файлам в ноутбуке или компьютере через wifi.
Если ваш мобильный телефон поддерживает wi-fi direct, можете подключить устройства напрямую — без роутера. Для удобного обмена файлами как по вай фай рекомендую использовать программу WiFi Shoot! WiFi Direct.
Пятый способ подключить телефон к ноутбуку или компьютеру – через SideSync
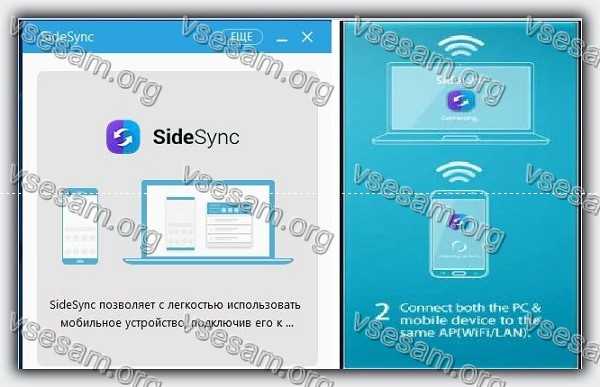
Лучший способ подключить ваш компьютер или ноутбук к и мобильному телефону является решение SideSync, которое позволяет удобно обмениваться экраном и данными.
Правда она работает только с телефонами самсунг, для других производителей потребуются другие с аналогичными функциями.
Вы можете получать сигналы уведомления со своего телефона на компьютер или ноутбук и использовать его различные функции.
SideSync — это путь к более практичной и комфортной жизни. С его помощью можете даже звонить и отправлять текстовые сообщения.
После подключения мобильного устройства через SideSync вы можете проверить уведомления о принятых вызовах и подключиться напрямую к приложению на вашем компьютере.
Можете легко отвечать на звонки и обмениваться текстовыми сообщениями во всплывающем окне и делать передачу файлов между ними — просто перетащите элемент.
Вы можете вставлять фотографии с вашего мобильного устройства в документы Word на вашем компьютере и вставлять файлы с вашего компьютера в текстовые сообщения и электронные письма, отправленные с вашего мобильного устройства. Успехов.
Постоянно пользуюсь кабелем USB для связи телефона Samsung с ноутбуком. По работе нужно постоянно сбрасывать файлы из телефона в компьютер и обратно.
Сильно задалбывает постоянно всплывающее окно в телефоне «Разрешить доступ к данным на телефоне»
Можно ли как-то убрать его и сделать подключение автоматом без всплывающих окон ?