
Снимок экрана или по-другому скриншот позволяет захватывать отображаемое изображение на экране вашего телефона самсунг галакси а 50 2019 и другого года выпуска.
Благодаря этой функции можно записывать графику или событие в приложении. Вы можете сделать скриншот на самсунге а 50 несколькими способами.
Я предлагаю 5. Почему 5, а не один? Потому, что подозреваю из-за некоторого удобства не всем, все придутся по вкусу.
Например, первый способ будет самым стандартным, но применяя вам понадобится некоторая ловкость пальцев рук, тогда как в другие позволят его делать скрин всего лишь одним кликом. Поехали.
Первый способ – с помощью кнопок

Samsung а50 2019, в отличии от своих старших братьев не получил реально существующей кнопки, которую можно потрогать «Домой».
Раньше на всех самсунгах именно с ее помощью можно было делать снимок экрана – теперь видимо, чтобы сделать менее водопроницаемым ее заменили на сенсорную.
В результате этого изменения копка сделать скриншот перекочевала с «Домой», на «Уменьшить звук».
Поэтому теперь чтобы делать скрины вам нужно быстро нажать и отпустить сочетание «Домой» + «Уменьшить голос».
Удобно ли это? Как для меня нет, особенно вначале. Наверное, только с десятого раза научился это делать.
Думаю и вам не очень понравится, но тем не менее что имеем, то имеем, а кто желает варианта попроще поехали дальше.
Второй способ — ручное перетаскивание
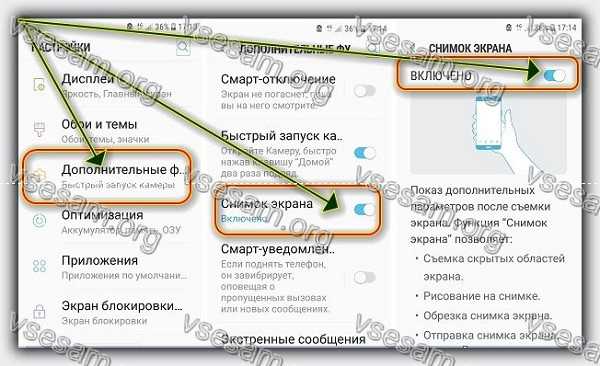
Скриншот экрана на самсунге а50 также можно сделать, проведя рукой по экрану, только вначале нужно настроить скриншот такого типа.
Для этого убедитесь, что эта функция включена у вас в телефоне – войдите в настройки, а затем выберите «Дополнительные функции».
Теперь посмотрите в каком положении находится ползунок напротив параметра «Снимок экрана».
Если серый (неактивный), то передвиньте его вправо, сделав голубым активным. Затем откроется новое окно, где можете все настроить.
Когда все сделаете, то перетаскивая руку по экрану можете быстро сделать скриншот на своем самсунге а50.
Только вот, «быстро», это у производителя, а как для меня, то этот способ меня ничем не восхитил, а даже разочаровал. Попробуйте, а вдруг у вас получится лучше и вам понравится, ведь это действительно должно быть быстро.
Третий способ — приложение Assistive Touch
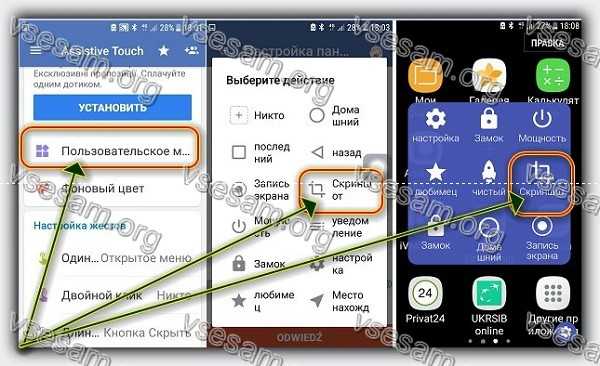
Вот этот третий способ сделать скрин на смартфоне самсунг а 50 через Assistive Touch, как для меня самый удачный – пользуюсь только им – снимок экрана в один клик.
В чем он заключается? В установке приложения, которое помимо скриншотов может еще много. Скачать можете прямо здесь.
После установки вам нужно сделать одну маленькую настройку (если захотите можете больше – настроить под себя). Программа на русском, так что возиться долго не придется.
По умолчанию функция делать скрины, там отключена. Поэтому в настройках выбираем «Пользовательское меню», щелкаем на «Квадратик с плюсом +» и выбираем «Скриншот».
Теперь в месте где нужно будет сделать снимок экрана, нажимаем на белый кружочек (он будет у вас на экране) и щелкаем кнопку «Скриншот» — все он у вас в галерее. Удобно? Мне кажется, очень. Попробуйте, уверен не пожалеете.
Четвертый способ — с прокруткой экрана
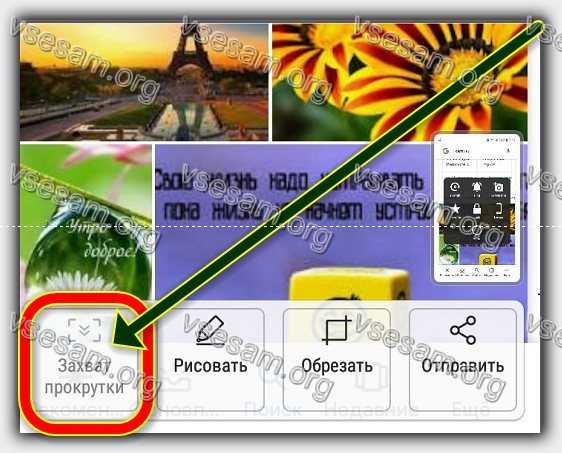
Для этого мы сделать скриншот с прокруткой вам нужно воспользоваться одним первых двух способов.
Затем из опций, отображаемых в нижней части экрана, выберите ту, которая называется «Захват с прокруткой».
Важно отметить, что эта опция появится у нас только тогда, когда это возможно (под ней будет больше контента).
После этого можете его редактировать. Чтобы нарисовать или отметить что-то вы должны сначала создать это.
Затем из доступных внизу вариантов выберите тот, который называется обрезать или рисовать. Если рисовать, то выбираем цвет и рисуем что хотим. Наконец, нажмите «Сохранить».
Мы делаем то же самое, когда хотим обрезать. Тогда передвигаем рамки и режем, где хотим. В конце – «Сохранить».
Вот и все. Честно говоря, уже немного и замучился писать, так как настрочил все на одном дыхании. Желающие могут ниже посмотреть видео. Успехов.