
Wygląda na to, że Twój system Windows 10 ma problemy, jeśli chcesz uruchomić go w trybie awaryjnym, aby znaleźć rozwiązanie.
Windows 10 będzie wkrótce dostępny na milionach komputerów PC i laptopów na całym świecie. W nim, podobnie jak we wszystkich innych systemach operacyjnych, błędy są nieuniknione.
Jeśli się nie powiedzie, możesz uruchomić system tylko z podstawowym zestawem programów, usług i sterowników, co pozwala na usunięcie wirusów lub niekompatybilnych sterowników.
Istnieje kilka sposobów przejścia w tryb awaryjny w systemie Windows 10, w zależności od tego, czy system działa, czy nie.
Ogólnie rzecz biorąc, uruchamianie w trybie awaryjnym było nieco łatwiejsze w starszych systemach operacyjnych.
Pracownicy Microsoftu postanowili coś usunąć, coś wyłączyć, najwyraźniej w celu zwiększenia szybkości pobierania, o czym ciągle rozmawiali.
Jednak większość funkcji można zwrócić. Dzięki temu rozpoczniemy uruchamianie systemu Windows 10 w trybie awaryjnym.
Pierwszy sposób na uruchomienie systemu Windows w trybie awaryjnym 11
Absolutnie nie ma znaczenia komputer, teraz masz komputer lub laptop hp, acer aspire, asus, samsung i tak dalej.
Na wszystkich komputerach z zainstalowanym systemem Windows 10 opisana tutaj funkcja jest domyślnie wyłączona.
Co to jest? Po włączeniu będziesz mógł przejść do trybu awaryjnego niemal natychmiast po uruchomieniu komputera lub laptopa.
Krok 1: Aby uruchomić komputer w trybie awaryjnym za pomocą programu PowerShell, wyszukaj „Terminal Windows” w menu Start lub kliknij prawym przyciskiem myszy przycisk „Start” i wybierz z menu „Terminal Windows”.
Krok 2: W terminalu Windows sprawdź, czy otwarta karta powinna być „PowerShell”.
Krok 3: Po uruchomieniu programu PowerShell w Terminalu Windows uruchom kolejno 2 polecenia i naciśnij klawisz ENTER, aby uruchomić system w trybie odzyskiwania systemu Windows.
- reagentc /boottore
- shutdown -r -f -t 0
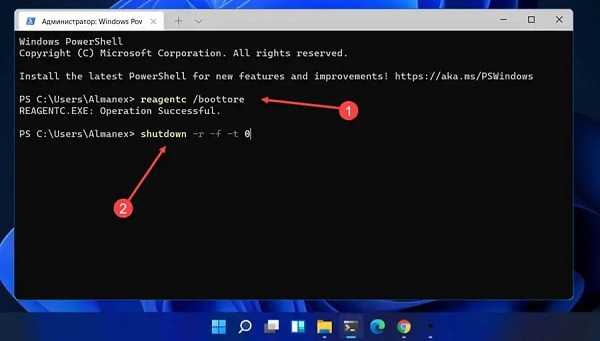
Krok 4: Poczekaj, aż system przejdzie do środowiska przywracania, a następnie wykonaj krok podany w powyższych instrukcjach, aby uruchomić system Windows 11 w trybie awaryjnym.
Jak przejść do trybu awaryjnego w systemie Windows 10 — metoda druga
Ta opcja, podobnie jak pierwsza, wymaga uruchomienia systemu. Następnie musisz przejść do ustawień systemowych.
Aby to zrobić, musisz uruchomić aplikację «uruchom» (możesz także wyszukać), wprowadź polecenie — msconfig — i kliknij «OK».

Następnie pojawi się nowe okno, większe, a w nim zakładka „boot” i wiersz „tryb awaryjny”
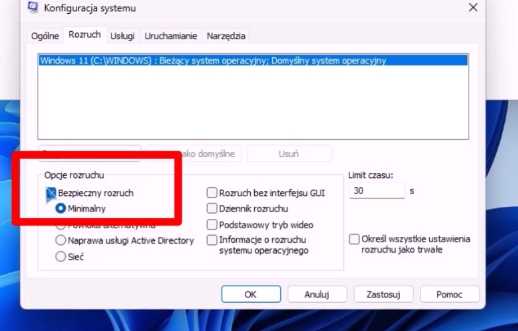
Jak widać na powyższym obrazku wstawiamy ptaszka, klikamy „zastosuj” i potwierdzamy przyciskiem „OK”.
Następnie system zapyta, czy teraz ponownie uruchomić. Pozytywna odpowiedź spowoduje przejście do trybu awaryjnego.
Jak wymusić tryb awaryjny w systemie Windows 10 — metoda trzecia
Opcja opisana w tej sekcji jest prawdopodobnie tym, czego szuka większość ludzi. Czemu? Ponieważ dwa opisane powyżej znajdziesz na wielu stronach.
Oba odnoszą się do przypadku, gdy Windows 10 jest już załadowany. Wtedy jednak możesz jakoś naprawić błędy bez trybu awaryjnego.
Tylko problem z włączeniem trybu awaryjnego pojawia się również wtedy, gdy nie da się w ogóle włączyć komputera, a klawisze nie mogą w żaden sposób pomóc.
Pędzimy w poszukiwaniu klucza, który może włączyć tryb awaryjny, ale okazuje się, że go nie ma. Zostaniesz poproszony o udanie się do znajomego, utworzenie dysku odzyskiwania i uruchomienie przez niego tej rzeczy.
Tak, godzina dwunasta w nocy, albo znajomy mieszka kilometr dalej, a ty idziesz go obudzić i pytasz — teraz potrzebujesz, ale jeśli był uprzejmy, ten Microsoft wziął i usunął taki przydatny tryb.
Nie smuć się, nie potrzebujesz żadnych dysków, teraz możesz przejść do bezpiecznego rozruchu. Aby go uruchomić, musisz trzykrotnie uruchomić komputer lub laptop bez powodzenia. Jak to zrobić. Najłatwiej jest zmusić go do wyłączenia. Jak to jest twoja sprawa. Możesz się po prostu zamknąć.
Uruchomili, odczekali minutę, aż komputer bezradnie próbował się włączyć, lub po prostu pojawiło się logo — odcięli to. Podłącz zasilanie i powtórz operację. Po raz czwarty będziesz mógł wejść nie tylko w tryb awaryjny, ale także w inne opcje rozruchu. Powodzenia.