
Вы проводите много времени за компьютером и хотите иметь возможность полностью посмотреть фото своего телефона / планшета на экране компьютера / ноутбука.
Я покажу, как подключиться к телефону, отобразить его экран на мониторе, управлять им с помощью мыши, а также как просматривать все файлы и фотографии с телефона или воспроизводить музыку, фильмы и даже смотреть смс.
Полное управление устройством с компьютера полезно во многих случаях. Это может быть полезно, например, при переносе фото с телефона, а также когда мы хотим быстро посмотреть фотографию с телефона на экране монитора компьютера или в ноутбуке.
Это также отличный способ мгновенного доступа ко всем данным на вашем телефоне с ПК. Есть много способов – я покажу 3 способа — с помощью Mobizen и инструментами виндовс 10.
Программа Mobizen для просмотра фото с телефона на компьютере или ноутбуке
Mobizen — это приложение для телефонов андроид, которое позволяет подключаться к нему с вашего компьютера или ноутбука.
Подключение может быть сделано через Wi-Fi или через USB кабель. На компьютере Mobizen выпускается в двух версиях — браузерной и классической (об их различиях и приложениях я расскажу чуть позже).
К этому, конечно же, относится главное приложение для андроида, позволяющее подключаться. Все бесплатно.
Компьютерная версия в форме классической программы позволяет подключаться к вашему телефону или планшету через USB кабель, поэтому устанавливается очень быстрое соединение, которое обеспечивает высокую производительность и бесперебойную работу.
Это решение отлично подходит в том случае, когда хотим управлять смартфоном с помощью мыши на экране монитора.
Изображение, отображаемое на мониторе, очень плавное и без задержек — все работает так, как если бы мы просто использовали курсор мыши вместо пальца.
Версия браузера, в свою очередь, полезна, когда мы хотим быстро получить доступ с компьютера, но не с нашего домашнего.
Нам не нужно ничего устанавливать — просто зайдите на сайт Mobizen.com и войдите в свою учетную запись, которую вы зарегистрируете при первом запуске приложения на андроиде.
Вся панель отображает весь контент нашего смартфона — вы можете просматривать файлы, читать текстовые сообщения или просматривать фотографии, а также есть предварительный просмотр экрана.
Чтобы использовать любой из вышеперечисленных методов, мы должны сначала установить с маркета основное приложение Mobizen на телефон и создать бесплатную учетную запись.
После установки запускаем Mobizen. Появится экран с условиями использования, которые вы должны принять для удаленного использования.
Далее создаем бесплатную учетную запись для входа в систему для подключения или входим с уже имеющейся.
Способ первый посмотреть фото с телефона в ноутбуке или компьютере — подключение через браузер
Если вы не хотите устанавливать какое-либо программное обеспечение на свой компьютер (или просто хотите быстро подключиться с компьютера), все, что вам нужно сделать, — это зайти на Mobizen.com в вашем браузере.
Панель входа будет отображаться. Введите адрес электронной почты и пароль к учетной записи, которую мы создали с компьютера, и войдите в систему.
Через некоторое время соединение с нашим устройством будет установлено, и отобразится панель управления.

На главном экране найдете превью справа. Все, что мы делаем на телефоне, постоянно отображается здесь.
Используя вертикальную полосу с кнопками рядом с ней, мы можем записать видео материал с экрана, а также сделать скриншот.
Слева вы найдете ссылки на отдельные библиотеки — на музыку, фильмы, фото и другие файлы.
При выборе музыки Mobizen имеет функцию проигрывателя, поэтому просто выберите песню, нажав стрелку рядом с ней, и выберите «Play».
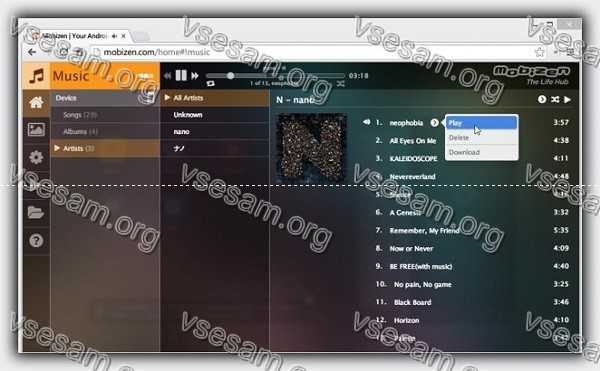
Аналогично с фотографиями. Все фото сгруппированы так же, как и на смартфоне, то есть у нас есть доступ ко всем нашим альбомам.
Фотографии можно просматривать на полноэкранном мониторе, загружать их на компьютерный диск, а также удалять их с телефона при необходимости.
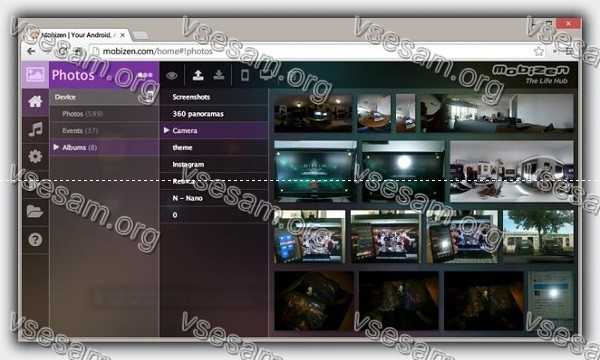
Единственный недостаток, который я заметил при подключении из браузера, это невозможность использовать курсор мыши.
Теоретически ваш виртуальный телефон является интерактивным — отображаются кнопки и сообщения пульта дистанционного управления, но лично мне не удалось его запустить.
К счастью, использование с мышью прекрасно работает при подключении через USB кабель, что приводит нас ко второму способу подключения.
Способ второй посмотреть фото с телефона в ноутбуке или компьютере — через USB кабель и приложение Mobizen для Windows
Этот метод очень хорош, если нам нужно больше функциональности. Благодаря официальному приложению Mobizen для виндовс можно управлять с помощью курсора мыши — он полностью заменяет наш палец, поэтому мы можем запускать приложения, использовать жесты слайдера, писать на клавиатуре и т. д.
Подключение через USB-кабель и программу Mobizen в Windows также позволяет передавать файлы в обе стороны.
Мы устанавливаем приложение Mobizen в нашей системе, а затем запускаем его. На экране появится окно в форме смартфона с экраном входа.
На смартфоне нужно активировать режим отладки по USB. Если вы не знаете, как это сделать, ознакомьтесь с моим руководством по активации режима разработчика и отладки по USB на Android.
После этого подключите телефон к компьютеру с помощью USB-кабеля. Теперь откройте окно Mobizen и введите свои данные для входа в учетную запись, которую вы создали в начале со своего смартфона.
Через некоторое время устройства подключатся, и в окне на экране отобразится все изображение с телефона.

Весь экран полностью интерактивен — с помощью мыши мы можем полностью управлять, просматривать фото и даже писать SMS.
Еще одним преимуществом является поддержка колесика мыши, благодаря которому мы можем плавно перемещать экран вверх или вниз.

Вверху мы можем вытащить меню Mobizen, которое позволяет сделать снимок экрана, записать видео или запустить браузер файлов.
Файловый браузер работает с обеих сторон, и с помощью контекстного меню (правая кнопка мыши) мы можем копировать файлы с телефона и вставлять их на рабочий стол монитора, и наоборот.
Способ третий посмотреть фото с телефона в ноутбуке или компьютере — через инструменты Windows 10
Идем в Параметры «Виндовс 10» и выбираем пункт «телефон» (это в версии 1903, в других может быть немного по-другому, а в очень старых и вообще отсутствовать).
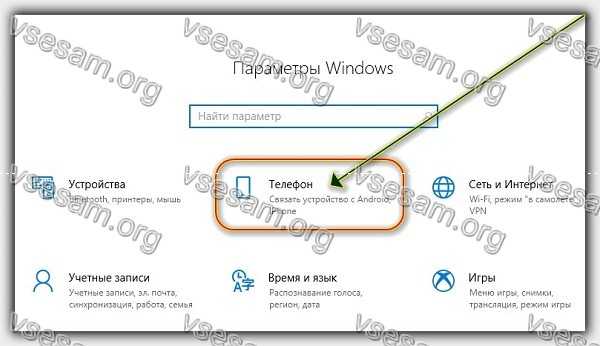
Если у вас нет привязанного устройства, а на момент написания привязать можно только один нажимаем на синюю кнопку «Добавить телефон».

Теперь вам нужно будет войти в учетную запись майкрософт, а если ее нет, то создать. Это происходит только один раз – в дальнейшем не понадобится.
После входа вам будет предложен выбор – выбрать андроид или айфон, после чего кликнуть «Продолжить работу».

Далее система предложит установить в телефоне приложение – это также делается только в первый раз.

Напишите правильный номер и нажмите отправить. Через несколько секунд вам придет сообщение с ссылкой скачать приложение. Проверьте телефон или нажмите на ссылку загрузить.

После того как установите приложение в нем вам нужно войти в туже учетную запись, в которой находится ноутбук или компьютер.
После этого свои фото можете смотреть в ноутбуке или компьютере (желательно чтобы в телефоне был отключен режим экономии питания и телефон с ноутбуком находились в одной сети вай фай).
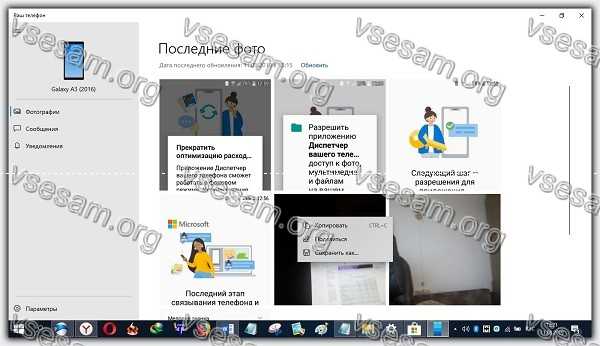
Вы можете не только посмотреть фотки с телефона, но и скопировать их, поделится или сразу сохранить в удобном месте.
Есть ли недостатки? А есть. Вы можете посмотреть только 25 последних фото. На этом все. Успехов.
Ничего не понятно! уберите музыку и сделайте М Е Д Л Е Н Н Е Е !