
Фотосъемка, установка приложений, загрузка музыки, запись фильмов — эти действия эффективно используют память телефонов андроид.
Чтобы увеличить возможности смартфона, неплохо перенести личные данные на компьютер или ноутбук – самый простой и быстрый способ подключить телефон андроид к ноутбуку через usb.
Такое архивирование, естественно, будет способствовать безопасности ваших файлов (в качестве резервной копии) и позволит вам использовать память вашего телефона практически неограниченно.
Я подготовил руководство в три шага, как подключить телефон к ноутбуку или компьютеру. С чего начать?
Подключение телефона к компьютеру через usb шаг за шагом

Каждый телефон, как например самсунг, флай, сони или любой китайский может быть подключен к компьютеру.
Большинство производимых в настоящее время телефонов были оснащены разъемом USB типа Micro-B или USB-C.
Основная причина международные стандарты, которые заставили производителей стандартизировать зарядную розетку, также выступающую в качестве порта связи.
Чтобы подключить соединение с ноутбуком или компьютером, нам нужен сигнальный кабель с разъемом USB типа A, который проходит через ранее упомянутый тип Micro-B.
Шаг 1 — подключить телефон андроид через USB к ноутбуку или компьютеру
Подключаем смартфон к компьютеру с помощью кабеля, описанного выше. Windows должна автоматически обнаружить новое оборудование и установить самые необходимые драйверы.
Проблемы могут появиться, например с Windows XP. Тогда лучше всего обновить ее до виндовс 7 или виндовс 10.
Если обновиться желания или возможности нет, то вам нужно на сайте майкрософт скачать на ПК протокол — Media Transfer Protocol.
Впрочем, это даже проще и быстрее чем обновлять систему, что сегодня будет не бесплатно (если не умеете активировать).
Шаг 2 — подключить телефон андроид через USB к ноутбуку или компьютеру
Вы должны увидеть подсказку в строке состояния смартфона (в самом верху) и увидеть запрос на доверие.
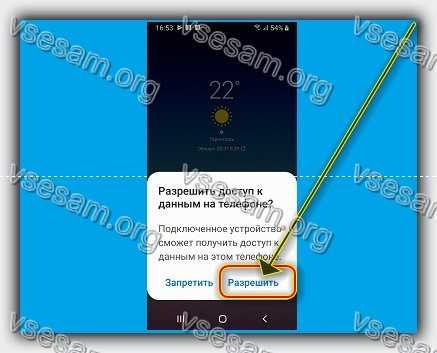
Это наличие означает успешное завершение процесса синхронизации телефона с ноутбуком или компьютером.
После нажатия на нее, мы переходим к настройке соединения. Для этого нужно потянуть панель сверху вниз.

Выбор правильного протокола связи имеет решающее значение при доступе к определенным типам файлов и поддерживаемого программного обеспечения.
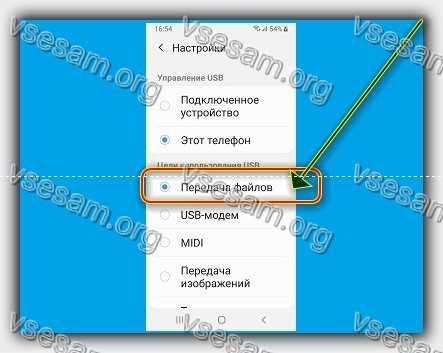
Примечание. НЕ удаляйте важные системные файлы Android, расположенные в каталогах со словом «Android». Все наши данные можно найти в нескольких папках, перечисленных ниже:
Шаг 3 — подключить телефон андроид через USB к ноутбуку или компьютеру
Для отображения вашего телефона запускаем Мой компьютер. Среди дисков вы должны его увидеть.

При нажатии на значок с названием смартфона будут отображены все типы памяти, которые были установлены: память телефона и карта памяти.
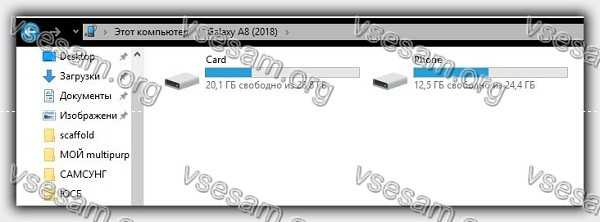
Перемещать файлы очень просто — они поддерживаются в той же форме, что и любые другие операции на компьютере / ноутбуке — входим в интересующий нас каталог и вносим изменения.
Стоит ли искать фирменное программное обеспечение, предназначенное для правления смартфоном, как например Kies от Samsung? И да, и нет.
С одной стороны, вся процедура становится еще проще — подключите телефон и выберите соответствующую опцию в программе.
Однако этот тип программного обеспечения излишне нагружает ресурсы компьютерной системы, постоянно работающие в фоновом режиме.
По моему мнению, три вышеприведенных пункта являются наиболее эффективной формой работы с файлами на вашем устройстве.
Компьютер или ноутбук не подключается к телефону — нет проблем
Если у компьютера возникла проблема с правильным обнаружением вашего телефона, «виновником» может стать несколько факторов.
Сначала мы проверяем, не поврежден ли кабель, к которому мы подключили устройство. Часто случается, что проводник может выглядеть функционально снаружи, но не сохраняет свои свойства из-за прерывания внутренних проводников передачи.
После подключения к ноутбуку / компьютеру телефон иногда автоматически устанавливает режим «зарядки».
Давайте проверим это, потянув верхнюю планку. С помощью «Зарядить этот телефон» переключитесь на «Загрузить файлы».
Может случиться, что после подключения кабеля в верхней панели будет невозможно переключиться с зарядки на передачу файла.
Доступ к указанным выше параметрам также возможен через код услуги: *#0808#. На смартфоне, подключенном к вашему ноутбуку или компьютеру, выберите опцию «MTP + ADB».
Это значит, что мы настроили телефон в соединении с драйвером «Media Transfer Protocol» («передача медиафайлов») и «Android Debug Bridge» (интерфейс, используемый для связи и управления устройством Android).
Для того, чтобы смартфон был подключен, вам нужны соответствующие драйверы. В большинстве случаев Windows сама занимается обнаружением телефона и установкой нужного пакета.
Если это не так, то рекомендую загрузить программное обеспечение которая позволяет создавать резервные копии ваших данных и в то же время устанавливать соответствующие драйверы (какое зависит от модели телефона).
В случае, если компьютер по-прежнему не видит телефон, может понадобиться включение отладки по USB.
Это режим, предназначенный для программистов, который позволяет управлять устройством с консоли. Очень часто Windows распознает телефон, подключенный в этом режиме.
Затем перезагружаем ПК и смартфон. В конце стоит проверить, обновлен ли ваш смартфон до последней (доступной для данной модели) версии.
По опыту знаю, что 80% случаев связаны с поврежденным USB-кабелем. В оплетке 4 провода: два из них отвечают за передачу данных, один заряд и последний GND (масса).
Несмотря на правильную зарядку телефона, функция, отвечающая за передачу данных, может быть повреждена.
На этом этапе я хотел бы упомянуть, что стоит также проверить другой порт USB и я рекомендую подключить телефон к задней части корпуса компьютера. Путь включения режима отладки такой.
Нажимайте на «Номер версии» в разделе «О телефоне» -> «Сведения о ПО», пока не появится сообщение «Вы стали программистом (или разработчиком)».
На главной вкладке «Настройки» внизу появляется вкладка «Параметры программиста (или разработчика)», и на вкладке выберите «Отладка USB».
После процедуры я рекомендую отключить режим отладки и параметры разработчика, щелкнув по сдвигу вкладок в верхней части меню.
В ситуации, когда, несмотря на использование вышеприведенных инструкций, телефон по-прежнему не подключается к компьютеру, это значит
В заключение рекомендую вам обсудить проблему. Может быть, у вас есть другие идеи о том, как восстановить подключение телефона к ноутбуку или компьютеру. Успехов.
Спасибо! Все логично и понятно!
Спасибо! У меня поврежден usb пока не прочитал Вашу рекомендации не догадался
здравствуйте!не получается,и usb,подключала,и в тел,вкл его,в тел,пишут,что вы подключены к компу,а комп,не видит мой тел,все посмотрела,и блютуз,все ,не видит,хотела фото перебросить,спасибо,если поможете.
А драйвер для USB телефона установлен. Чтобы перебросить через блютуз первый раз нужно сделать синхронизаци между тел. и ПК. Вы делали?