MAC адрес – это уникальный идентификатор, назначенный сетевым устройствам на стадии производства. Сетевая карта, роутер – все они имеют свой и как правило состоящий из 6 байт (48 бит).
Он нужен для правильного функционирования сети, а для среднего пользователя может потребоваться, например, для настройки роутера.
Чтобы узнать мас адрес сетевой карты ноутбука или компьютера работающих на windows 7 – windows 10 вариантов много.
Многое при этом зависит для чего собственно вам это нужно. Мне, например, понадобилось чтобы его переделать.
Недавно я подключил свой ноутбук к новому, более скоростному провайдеру интернета через витую пару.
При настройке времени у меня было в обрез, поэтому ничего даже не расспрашивал – включил интернет, скорость как обещанная, выключил и быстро смотался по своим делам.
Неприятность ждала на следующий деть, когда я захотел к сети подключить компьютер – интернет в нем не появлялся, чтобы я не делал.
Как оказалось, провайдер в целях несанкционированного доступа привязывает его к мас адресу сетевой карты и это абсолютно не зависит от установленной ОС, будь то windows 7 или windows 10.
Чтобы на некоторое время был доступ к сети с ПК, пока провайдер не внесет в базу мас адрес моего компьютера пришлось его прописать как в ноутбуке.
Конечно это не лучший вариант – намного проще использовать привязку мас адреса роутера – тогда можно подключать десятки устройств, не внося их мас адреса в базу провайдера.
У вас конечно могут быть другие причины узнать мас адрес своих устройств – вот три быстрых способа его определить.
Первый способ узнать мас адрес сетевой карты на windows 7 — windows 10 с помощью программы TMAC
Этот способ ставлю первым, так как он самый эффективный, хотя для его использования вам понадобится дополнительно скачать бесплатную программу TMAC – кого это заинтересовало вот ссылка на загрузку этого приложения.
Почему самый эффективный? Потому что вы не только мгновенно узнаете мас адрес Bluetooth, Ethernet и беспроводной сети wifi, но и быстро сможете его переделать на сгенерированный программой или прописать свой.
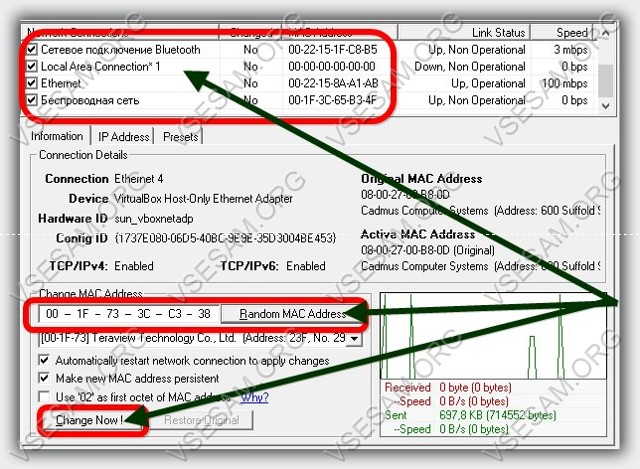
В программе есть несколько других интересных фишек и, хотя она только на английском языке, кто захочет разберется.
Второй способ посмотреть какой мас адрес использует сетевая карта вашего компьютера или ноутбука
Используя второй вариант нажмите Win + R на клавиатуре, чтобы запустить утилиту «Выполнить» и ведите команду CMD для запуска командной строки (запустить можно и по-другому). В командной строке введите команду ниже и нажмите Enter.
Результат отобразит список всех сетевых устройств на вашем компьютере или ноутбуке, при чем не только реальные (физические), но и виртуальные. В поле «Физический адрес» увидите свой.
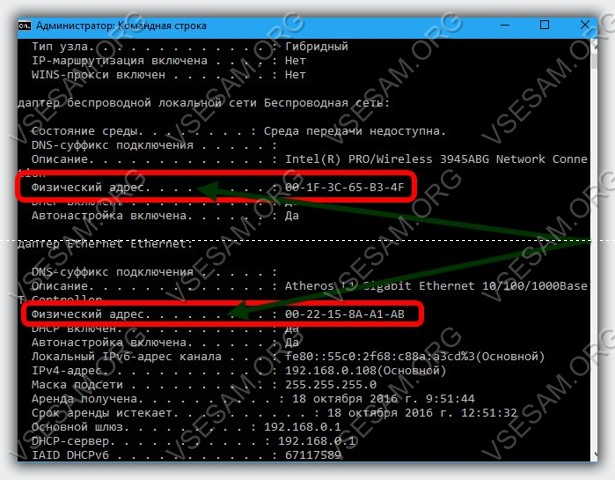
Есть еще одна команда, работающая во всех версиях операционных систем Windows и в ней даже гораздо быстрее и проще посмотреть информацию о мас адресе всех устройств. Вот она ниже.
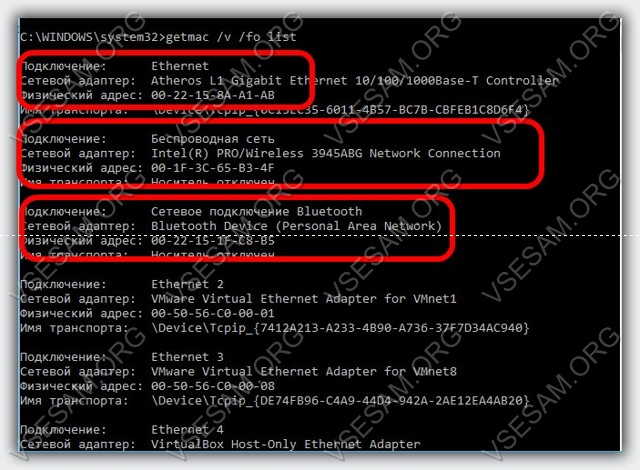
Третий способ определить мас адрес своих устройств
Этот способ найти мас адрес компьютера / ноутбука, а точнее сетевой карты или адаптера Wi-Fi в Windows 10 или 7 подразумевает доступ к списку адаптеров и их свойств. Для этого нажмите опять Win + R и ведите команду ниже
Это покажет вам все работающие адаптеры. Щелкните ПКМ на нужное соединение и нажмите кнопку «Свойства».
Теперь в верхней части окна есть поле содержащее имя сетевого адаптера. Если вы поместите на него курсор мыши, то увидите всплывающее окно с мас адресом адаптера.
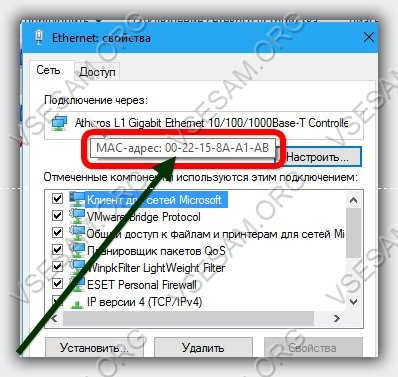
Я думаю, что этих способов, чтобы узнать мас адрес достаточно для всех пользователей операционной системы Windows 10 или виндовс 7. В других почти аналогично, за исключением Linux и Mac OS X.
Как найти адрес в Mac OS X и Linux
Не все используют операционные системы Windows, поэтому покажу, как посмотреть мас адрес на компьютерах и ноутбуках, которые работают с Mac OS X или Linux. Для этого в терминале линукс введите команду ниже.
В Mac OS X можете использовать команду Ifconfig, или войдите в «Системные настройки» и перейдите в раздел «Сеть».
Затем откройте дополнительные настройки и выберите Ethernet или AirPort, в зависимости от того, какой тип мас адреса хотите узнать.
MAC адрес Ethernet будет находиться в закладке «Оборудование», а для AirPort — смотрите AirPort ID, и это будет то, что вам нужно. Успехов.