VPN или виртуальные частные сети (ВЧС) стали широко используемыми инструментами, которые помогают обычным людям и предприятиям получить безопасный доступ к частной сети, а также для передачи конфиденциальных данных по сетям общего пользования.
P2P может генерировать виртуальные соединения, по так называемым шифрованным туннелям, что позволяет использовать интернет в качестве транспортной среды данных, которые трудно перехватить третьим лицам.
Это также позволит вам подделать ваше физическое местоположение — реальный IP адрес заменяется провайдером VPN на другой.
К счастью, Windows 10 дает нам очень простой метод, который может создать и настроить такое соединение. Давайте посмотрим, как это сделать для Windows 10 по VPN протоколу.
Подключение к VPN на windows 10
Для подключения к виртуальной частной сети, даже если она находится в собственности компании вы должны знать следующие детали:
— IP-адрес VPN сервера;
— название соединение и данные учетной записи (имя пользователя и пароль);
— технические детали конфигурации защищенного соединения.
После того, как вам удастся собрать все эти конкретные детали, вы должны подключится к интернету.
Это может вас удивить, но невозможно подключиться к серверу VPN, если вы не подключены к сети.
Именно с этого момента вы можете начать создавать подключение VPN, используя информацию в разделах ниже.
Как создать и настроить соединение VPN в Windows 10
Перед тем, как создавать соединение, необходимо войти в Windows 10 с учетной записью администратора.
Затем, вы должны открыть настройки и нажать на раздел под названием «Сеть и Интернет».
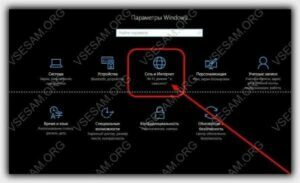
В окне «Сеть и Интернет», найдете семь разделов в левой колонке. Нажмите на VPN.
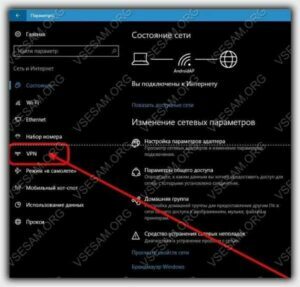
Затем в этом разделе, нажмите на опцию / строку «Добавить VPN-соединение».
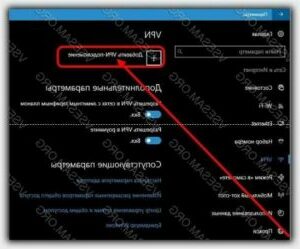
Вам будет предложено ввести ваши регистрационные данные. Обычно, прежде чем приступить к созданию VPN в Windows 10 вам придется найти хорошего поставщика услуг.
В зависимости от провайдера, вы получите либо URL, который похож на любой обычный сайт (например, vnp.example.com) либо IP-адрес.
Тем не менее, вы должны знать, что прокси-серверы сильно отличаются по качеству или цене, и вам нужно терпение, чтобы найти такой, который сможет хорошо работать.
Возвращаясь к нашей конфигурации соединения, сначала нужно выбрать провайдера VPN. Windows 10 имеет способность функционировать с интегрированными серверами, так что в первом поле окна «Поставщик услуг VPN», вы должны выбрать опцию «Windows (встроенные)» из выпадающего меню.
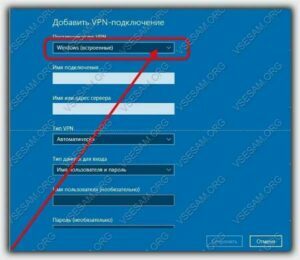
Позже, в поле имени «Имя подключения» введите имя для виртуальной частной сети, которую пытаетесь создать.
Обычно не имеет большого значения, какое вы выберите название — я буду использовать — Free PPTP VPN.
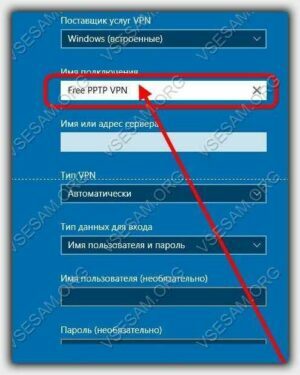
Затем введите адрес сервера, который вы только что выбрали в поле с именем, имя или адрес сервера и убедитесь, что данные точно соответствует предоставленным провайдером.
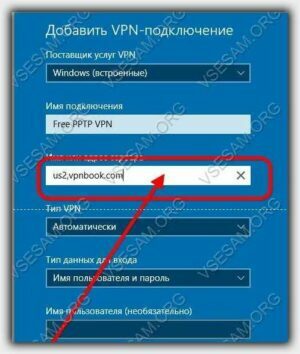
Я выбрал протокол PPTP, потому что это наиболее часто используемый метод для реализации виртуальных частных сетей.
Так что, если хотите использовать один и тот же тип протокола, вам нужно будет выбрать из списка, представленного в поле тип VPN.
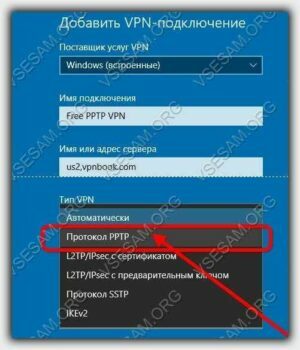
В следующем поле, введите свои регистрационные данные, только вначале выберите метод авторизации из списка, представленного Windows 10. Я выбираю «Имя пользователя и пароль».
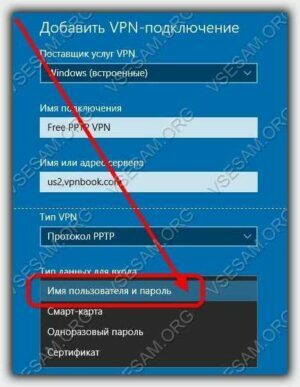
Тем не менее, заполнять поле «Имя пользователя и пароль» не является обязательным.
Если это поле пустое, вам будет предложено вводить имя пользователя и пароль каждый раз при подключении к услуге VPN.
Как вы решите вводить их каждый раз при подключении или только один раз, это полностью зависит от вас. Вы должны также проверить птичку запомнить регистрационную информацию, если вы ввели имя пользователя и пароль.
После того, как вы ввели всю необходимую информацию, нажмите на кнопку сохранить в правом нижнем углу окна.
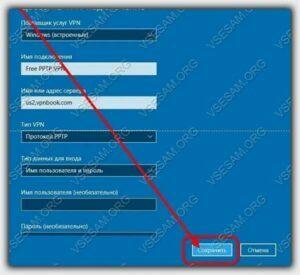
Как использовать соединение VPN в Windows 10
После того, как создадите новое соединение, вернитесь в окно «Сеть и Интернет», а именно в VPN, и нажмите на правой панели, на созданную виртуальную частную сеть.
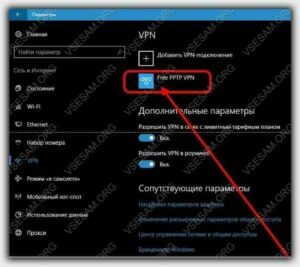
После нажатия отобразятся доступные кнопки: «Подключится», «Дополнительные параметры», «Удалить».
Первый вариант позволит вам подключиться к серверу, используя предоставленные учетные данные.
Если не позволили Windows 10, сохранить имя пользователя и пароль, вам будет предложено их ввести. При нажатии на кнопку «Удалить», это вновь созданное соединение исчезнет.

Кроме того, в случае необходимости, вы можете нажать кнопку «Дополнительные параметры» для управления другими деталями.
Возвращаясь к методу соединения, в дополнение к вышеупомянутым настройкам, вы будете иметь возможность подключения к виртуальной частной сети с помощью панели задач. Чтобы использовать этот метод, просто нажмите на значок «Сеть».
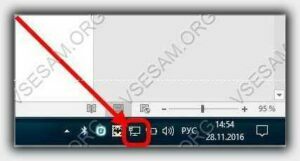
В верхней части открытого меню будете иметь возможность просматривать созданное соединение и его статус.
Нажав на него, будете отправлены непосредственно к настройкам, где можете подключиться или отключиться от виртуальной частной сети.
Как можете видеть, создать соединение VPN в Windows 10 просто и не требует современных компьютерных навыков.
Если найдете надежный VPN сервис, то сможете использовать его очень быстро после добавления в Windows 10.
Будьте очень внимательны при вводе сведений о соединениях, потому что любая неправильная информация сделает невозможным подключение к серверу.
ПРИМЕЧАНИЕ: VPN намного эффективнее от прокси сервера (изменение IP адреса), хотя в обеих случаях все зависит от надежности сервера, к которому будете подключатся. Успехов.
Закриває настройкі і не підключається
Як це розуміти?
имя — ???
парол — ???