
Одной из самых неприятных проблем с мышью является проблема с левой кнопкой. Внезапно она перестает отвечать на клики.
Клик не регистрируется системой, что несомненно раздражает, так как затрудняет работу — вместо двойного щелчка по ярлыку программы иногда вам нужно щелкнуть 3 или 4 раза.
Вы хотите, что-то быстро перетащить, но оказывается, что левая кнопка не была зажата. Конечно, проблема может быть конкретно в самой мышке, и носить чисто технический характер.
Тогда скорее всего ее придется заменить, так как в сервисах кнопки мыши практически не ремонтируют. Только первым шагом в этой ситуации нужно проверить мышь на другом компьютере или ноутбуке.
Тогда сможете исключить или подтвердить технические дефекты. Если подключите к компьютеру друга, и она работает правильно, это значит, что проблемой может быть ваш компьютер. Тогда нет смысла покупать новую – решение нужно искать в настройках Windows 10, 7 и так далее.
Не работает левая кнопка мыши – подключите ее к другому USB порту
Сегодня большинство мышей оснащены USB-портом — модели с выходом PS2 очень редко используются.
Обычно у нас на компьютере или ноутбуке много USB-портов, поэтому первым шагом переключите ее на другой USB-вход.
Часто бывает, что USB-порт может быть поврежден и вызывать проблемы (разумеется, что в случае беспроводной мыши это шаг пропускается).
Вы можете переключить на другой порт, даже не выключая компьютер — просто вытащите USB-штекер и подключите его к другому входу.
Не работает левая кнопка мыши — проверьте настройки в диспетчере устройств
Если вышеупомянутое решение не помогло, следующим источником проблемы могут быть настройки драйвера, ответственного за работу USB-портов.
Система может иметь функцию, которая, как часть энергосбережения, отключает или уменьшает работу отдельных функций компьютера.
Существует вероятность того, что такая реакция происходит в USB-драйвере, поэтому система иногда «ломает» клики левой кнопкой мыши.
Перейдите «Диспетчер задач» и найдете список всех устройств на вашем ноутбуке или компьютере.

Разверните вкладку «Контролеры USB». Вы найдете такие параметры, как «Generic USB Hub».
Дважды щелкните по каждому из этих элементов и вам откроется новое окно «Управление энергопотреблением».

Снимите флажок «Разрешить компьютеру отключить это устройство для экономии питания». Повторите для каждого элемента «Универсальный контроллер».
Не работает левая кнопка мыши — проверьте параметры питания
Следующим шагом будет настройка параметров питания для активного профиля. Для этого перейдите в «Панель управления» и откройте «Электропитание».
Появится новое окно со списком предпочтительных и дополнительных планов. Один из них будет отмечен как тот, который вы в настоящее время используете.
Нажмите рядом с ним в «Изменение настроек плана», а затем в новом окне выберите «Изменить дополнительные параметры питания».
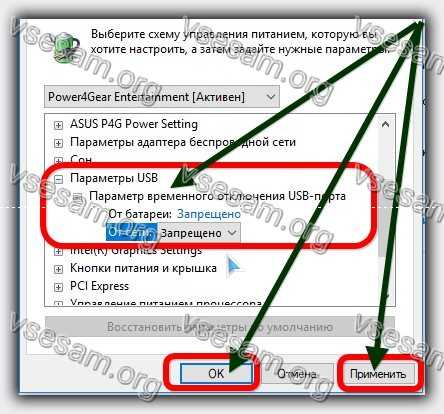
Найдите вкладку «Параметры USB»> «Параметр временного отключения USB-порта» и выберите «Отключено».
Не работает левая кнопка мыши — отключите задержку тачпада (только на ноутбуке)
В Windows 10 есть функции, которые полезны для пользователей ноутбуков — речь идет о возможности отсрочить ответ на клики по мере ввода.
Вы когда-то писали что-то на ноутбуке и случайно коснулись тачпада рукой, а курсор перепрыгнул вперед?
Задержка тачпада заключается в предотвращении таких ситуаций. Когда ноутбук обнаруживает, что мы что-то делаем на клавиатуре, это вызывает задержку кликов.
Этот вариант, может быть неприятным для игроманов, которые играют на ноутбуках с использованием мыши.
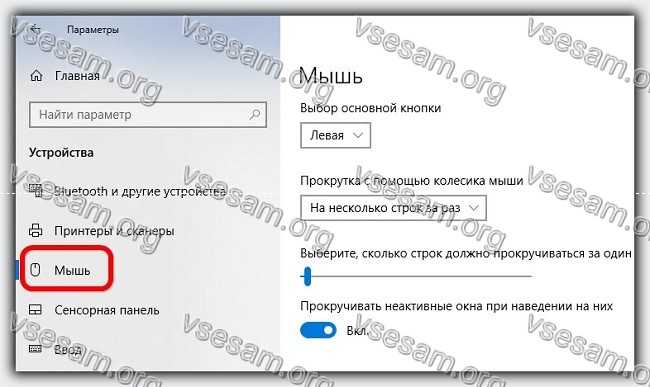
Оказывается, в некоторых случаях эта функция блокирует работу кнопок мыши, подключенных к USB.
Если мы играем на ноутбуке, то обычно держим руку на клавиатуре все время — остальное не требуется.
Функция задержки обрабатывает игру так же, как запись в текстовом редакторе, и на короткое время блокирует щелчки мыши.
К счастью, вы можете отключить, только как отключить отладку сенсорной панели в Windows 10 опишу позже.