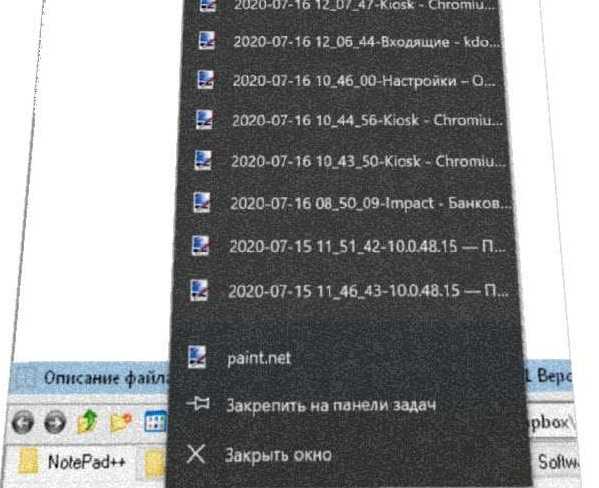
Windows 11 стала долгожданным изменением давно протестированной ОС Windows за последние 5 лет. Хотя ходили слухи о том, что виндовс 10 станет последней в своем роде, Microsoft вскоре опровергла эти утверждения.
Windows 11 внезапно появилась с некоторыми столь необходимыми улучшениями, включая новый интерфейс с матовым стеклом, возможность установки приложений для Android и, самое главное, некоторые внутренние улучшения безопасности, которые помогут защитить ваш компьютер в 21 веке.
Только в Windows 11 также представлены сгруппированные значки при переполнении и окна, которые в лучшем случае получили неоднозначные отзывы.
Многие предпочитают старую панель задач без сгруппированных значков или окон, и, к счастью, теперь есть способ.
Группировка значков была новой функцией в Windows, которая была представлена в виндовс 10. При активации эта функция группировала все ваши экземпляры приложения, независимо от того, сколько окон вы открыли, под одним значком панели задач.
При наведении указателя мыши на значок можно просмотреть и выбрать один из открытых экземпляров.
Идея, лежащая в основе этой функции, заключалась в том, чтобы лучше управлять панелью задач и поддерживать ее организованность для пользователей, у которых на рабочем столе обычно открыто несколько окон.
Теперь отключить группировку значков и окон, как в предыдущей итерации ОС, выбрав «Никогда не объединять» в настройках панели задач возможности нет. Этот параметр удален.
К счастью, теперь вы можете отключить эту опцию, используя обходной путь, чтобы получить панель задач.
Эта функция была удалена в пользу нового минималистичного внешнего вида Windows 11, усиленного группировкой значков.
Отключение значков групп может быть полезно для вас, но это пагубно сказывается на общем материальном дизайне.
легко отключить функцию группировки значков и око следует иметь в виду, что этот обходной путь не идеален.
Убрать группировку значков и окон на панели задач
Начните со скачивания файла внизу этой страницы на ваш компьютер с Windows 11 и запустите файл .exe.
Теперь следуйте инструкциям на экране, чтобы установить программу на свой компьютер. После установки выберите настройки на свое усмотрение — как виндовс 10 или виндовс 7.
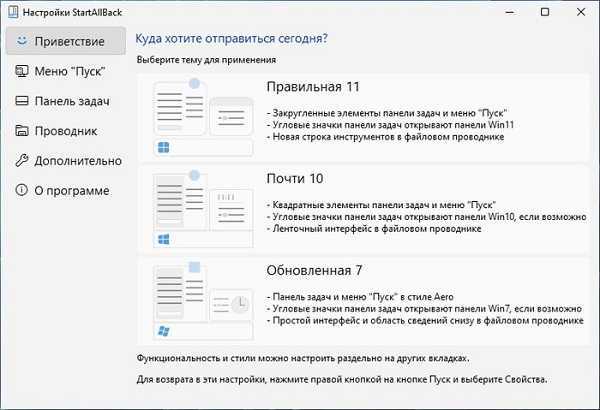
После того, как вы снова войдете в систему, панель задач должна измениться в нижней части экрана. Включите значки, которые вы хотите отображать на панели задач. Можете сделать прозрачный вид.
Теперь мы готовы убрать группировку значков на вашем ПК. Откройте меню «Пуск» и найдите PowerShell. Щелкните и запустите приложение, как только оно появится в результатах поиска.
Скопируйте и вставьте следующую команду в окно PowerShell и нажмите «Enter» на клавиатуре, чтобы выполнить ее.
REG ADD «HKCU\ Software\Microsoft\ Windows\CurrentVersion\Explorer\Advanced » /v TaskbarGlomLevel /t REG_DWORD /d 2
Теперь перезагрузите компьютер. Вот и все! После перезагрузки компьютера значки групп на панели задач должны быть отключены.
Вы можете проверить то же самое, открыв несколько экземпляров любого конкретного приложения, например, проводника Windows 11 или вашего любимого браузера.
Официальный сайт:
нет
Операционка:
виндовс 11
Интерфейс:
русский
Лицензия:
бесплатно
Не работает
Не прокатило. Пишет, что REG — недопустимый параметр