Если вы используете настольный компьютер или ноутбук с windows 10, то безусловно, пользуетесь тачпадом или мышью — a4tech bloody, Logitech, razer, defender, SteelSeries и так далее.
Если при работе испытываете некоторые неудобства, то на windows 10 управление кнопками мыши можно легко настроить под «себя».
Чтобы правильно настроить кнопки мыши в первую очередь нужно установить оптимальную чувствительность курсора, скорость перемещения, резкость и несомненно «подкрутить» колесико, возможности которого не все используют в полной мере.
При этом особое внимание нужно обратить на инверсию, правую, левую и, если есть боковые кнопки, в частности на отклик.
Само нажатие мыши для максимального удобства можно настроить на один или двойной клик (щелчок).
ПРИМЕЧАНИЕ: для самой удобной работы лучше всего использовать беспроводную блютуз / радио мышь с пятью (боковыми) кнопками.
Основные настройки кнопки мыши в Windows 10 на компьютере или ноутбуке
ВАЖНО: эти настройки доступны для большинства устройств, но самые передовые специализированные мыши или тачпад могут иметь множество дополнительных настроек, которые отображаются в отдельном окне свойств.
Для настройки этих параметров, прочитайте инструкцию по эксплуатации вашего устройства.
Для настройки основных параметров мыши или сенсорной панели, вы должны войти в настройки приложения.
Для этого откройте «меню Пуск», нажав на кнопку в левом нижнем углу экрана. Затем нажмите кнопку «Параметры».
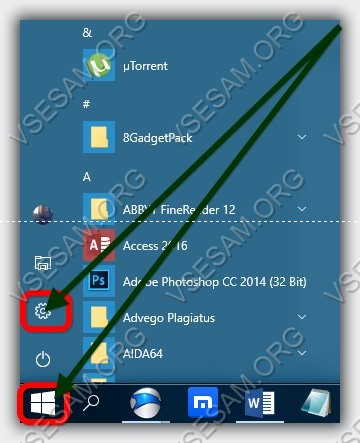
Теперь перейдите в раздел «Устройства»

Далее в левом меню выберите «Мыши и сенсорная панель», чтобы открыть конфигурацию.
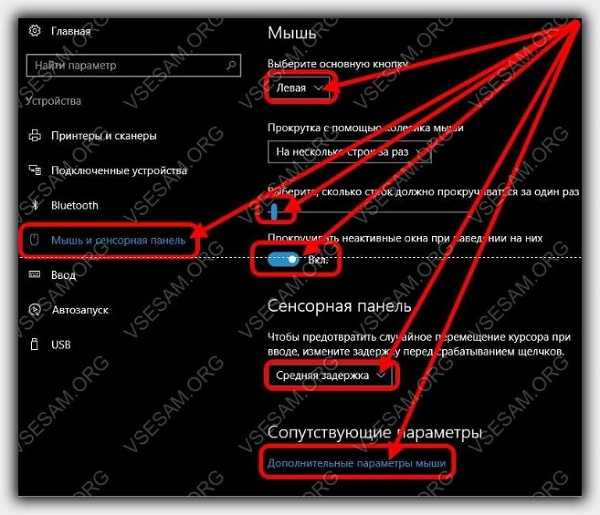
В этом окне первый пункт указывает кнопку, которая будет основной – по умолчанию «левая» и почти все ее используют за исключением левшей.
Второй пункт определяет колесико мыши. Нажмите, чтобы выбрать один из вариантов: прокрутка несколько строк за один раз или на один экран.
Самый простой способ проверить эти параметры, это открыть любой сайт (или использовать тот на котором находитесь сейчас) и посмотреть, как окажется лучше.
Если выбираете колесо для прокрутки нескольких строк, то ползунок ниже станет активным и можете установить количество прокручиваемых строк.
Просто нажмите на него и перетащите влево или вправо, чтобы уменьшить или увеличить размер прокрутки.
В третьем пункте можете включить прокручивание неактивных окон при наведении на них курсора.
Последний вариант относится только к тачпаду. Нажмите на выпадающее меню, чтобы выбрать задержку нажатий сенсорной панели.
Чем дольше задержка, тем больше времени вы должны нажимать на сенсорную панель, когда закончите писать на клавиатуре.
Вы можете выбрать длительную, среднюю, короткую или полностью все отключить. Значение по умолчанию: средняя задержка.
Расширенные настройки чувствительности кнопок мыши в Windows 10
Если хотите увидеть другие настройки мыши, нажмите на строку: «Дополнительные параметры мыши». После этого откроются «Свойства мыши».
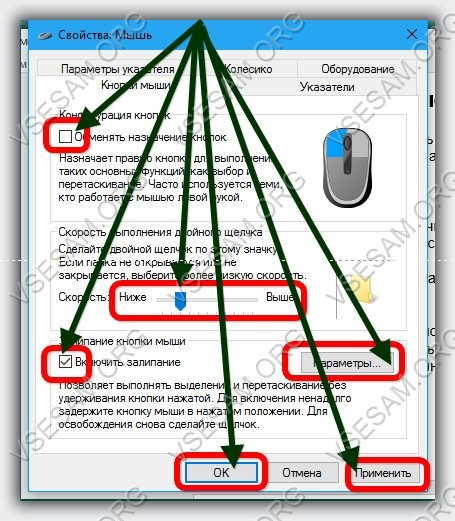
Если поставите птичку напротив строки: «обменять назначение кнопок», то сменится основная с левой на правую или наоборот.
Изображение справа показывает какая кнопка мыши в настоящее время основная (синим цветом).
Далее перемещая ползунок можно настроить скорость двойного щелчка: это определяет, насколько быстро вам нужно нажать дважды на главную кнопку для применения выбранного действия.
Последний пункт на этой вкладке – включить и настроить залипание. Вы можете активировать его, поставив галочку напротив строки: «Включить залипание», после чего станут доступны параметры настроек.
Для доступа к параметрам настройки курсора мыши, нажмите на вкладку: «Указатели» в верхней части окна свойств.
Как настроить чувствительность кнопки мыши на виндовс 10
Для доступа к другим параметрам настройкам курсора, в частности чувствительности курсора нажмите на вкладку «Параметры указателя» в верхней части окна свойств.
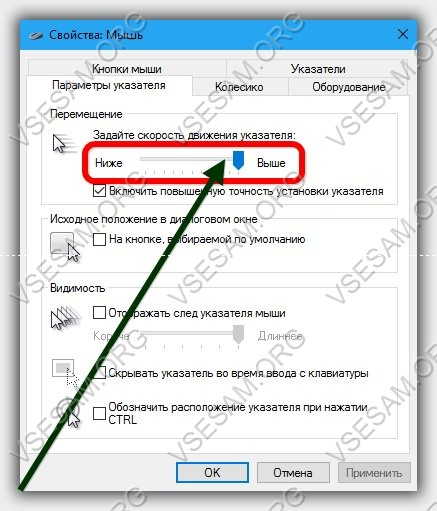
В нем можете настроить, чувствительность и скорость перемещения курсора на экране, используя ползунок выбора скорости: перемещайте его влево или вправо, чтобы уменьшить или увеличить скорость перемещения указателя.
На этой же вкладке есть еще несколько настроек, но они не столь важные чтобы их специально описывать.
На вкладке: «Колесико» можете указать, на какое количество строк должна прокручивается страница сайта, книги или документов.
Остальные опции предназначены для использования продвинутых пользователей.
В операционной системе Windows 10, как и в предыдущих версиях Windows, вы можете настроить каждую мелочь вашей мыши.
Как можете видеть настройки windows 10 упрощены и доступны, где вы можете настроить основные параметры и получить доступ к окну настройки подробных свойств мыши, с большим количеством опций и привычный пользователям интерфейс более ранних версий Windows. Успехов.