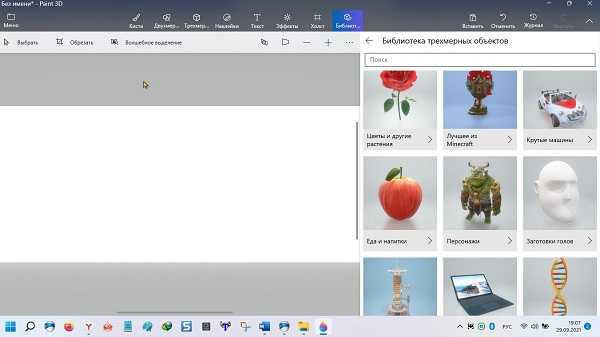
Виндовс 10, а теперь уже и виндовс 11 обзавелась программой paint 3d. Только находится на windows 11 paint 3d уже не в обычном, а отдельно.
Это, разумеется, это не Фотошоп, но тем не менее интерес среди пользователей у него есть, тем более что пользоваться им можно бесплатно.
Паинт 3д подкупает простотой. Если возьметесь за Фотошоп, например, чтобы написать 3d текст, вам понадобится пол дня чтобы хоть чуть-чуть освоить базовые функции, а без них ничего не сможете.
Как для меня, то главное достоинство это текст, только не простой, а именно 3д. Его можно вставить куда угодно, например добавить на картинку, для лучшего визуального восприятия.
Да есть там еще несколько функций, но они, толерантно говоря никуда не годятся, а вот чтобы сделать красивую завораживающую надпись он как раз кстати – просто и быстро.
Как в paint 3D вставить текст на картинку
Этому научитесь мгновенно. Чтобы не ходить по кругу, я для примера возьму скриншот рабочего стола. Теперь на первом этапе в запущенном паинте 3д, нажимаем «Меню».

Затем в большом окне нажимаем «Обзор файлов».
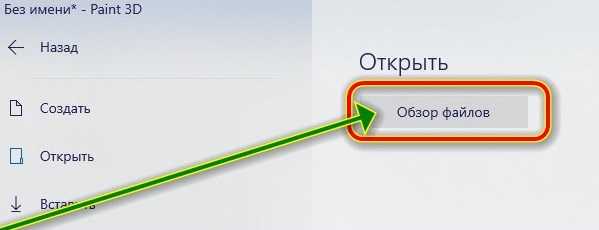
Теперь выделяем нужную нам картинку и снизу щелкаем «Открыть».
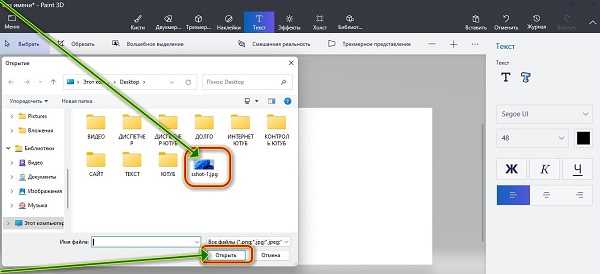
Следующие шаги нажать вверху на кнопку «Текст» и букву «Т» с правой стороны.
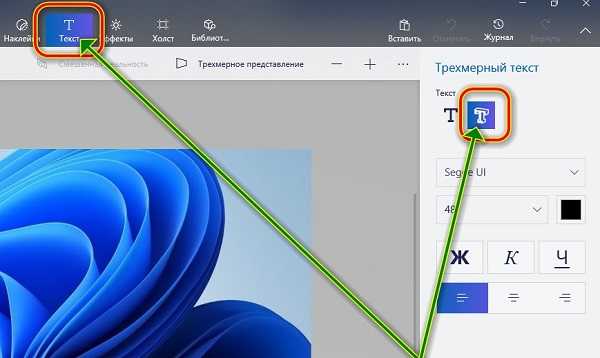
Теперь беремся за Шрифт. По умолчанию всегда «Segoe UI», но если нажать на него, то откроется множество других.
Найдите, тот который вам больше все по вкусу и щелкните по нему. Именно на выбранном вами и будет ваша надпись.
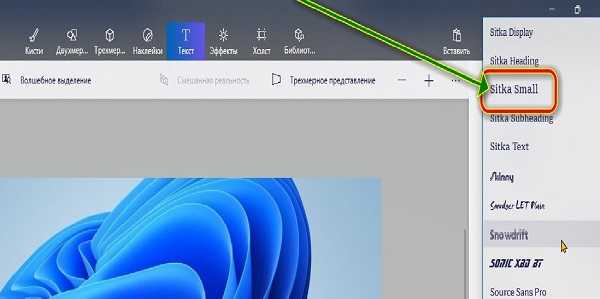
Далее возьмитесь за цвет. Нажмите на черный квадрат и выберите любимый или наиболее подходящий.
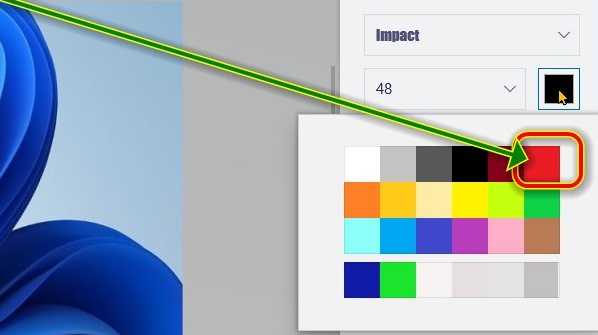
Далее на картинке с зажатой левой мышкой выделите место куда хотите добавить текст и можете вставить скопированный текст или напишите что хотите.

Далее щелкните по месте, где нет текста и крутя-вертя тремя белыми кнопками со стрелками с полукругом сделайте 3d текст.

В конце щелкните на свободном месте и можете свою работу сохранить. После сохранения уже ничего не обрезается и не добавляется и невозможно изменить. Только начать с начала.
Как сохранить текст в paint 3d
Сохранить текст в паинт 3д, довольно просто. Нажмите опять меню (как делали раньше) и нажмите «Сохранить как».

Затем жмите на значок «Изображение».

Далее снизу справа «Сохранить»
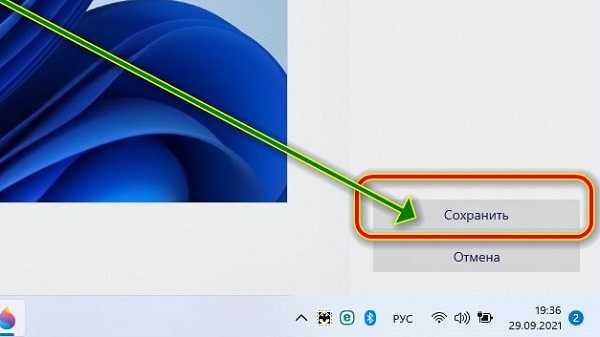
Теперь при желании напишите свое название и еще раз «Сохранить». Вот и все. Да первый раз может получится не совсем то, что хотелось бы, но это дело поправимое.
Несколько раз и вы профессионал. С первого раза всегда могут быть некоторые «глюки» — это со всеми так. Успеха.
Не так все просто! Этот редактор обрезает текст! Попробуйте загрузить фотку и максимальным размером букв (130) написать строчку вдоль всей фотографии и сохранить. У вас останется только треть текста, остальное справа он обрежет автоматически!
Благодарю! Попробую в сотый раз)))
Пасиб, всё получилось 🙂