Поставить будильник на ноутбук asus, hp, acer или леново (на любом – все завит от ОС, а не модели компьютера) в windows 8 или windows 7, можно двумя способами. Первый: воспользоваться планировщиком заданий. Второй скачать программу будильник.
Я надаю предпочтение второму – он проще и быстрее, но опишу в этой статье оба способа – кому какой лучше подойдет.
Также кому неизвестно имейте виду, что в компьютере (ноутбуке) используя планировщик заданий или программу, предоставленную в этой статье (сразу можете скачать) можно не только завести будильник.
Без особого труда можете запустить в назначенное время любую программу, выключить, перезагрузить или положить на сон ваш ПК – и это далеко не все. Теперь по сути: как включить будильник?
Установка будильника на ноутбуке стандартными средствами windows 7 / 8
Чтобы сделать будильник на компьютере / ноутбуке, воспользовавшись стандартными средствами виндовс, вначале запускаем планировщик заданий и нажимаем на строку «создать простую задачу».
Теперь дадим название нашему заданию. Можно любое, я назову его «будильником», после этого нажимаем в самом низу параметр «далее».
Теперь увидите тригер, в котором вам необходимо указать периодичность включения запрограммированной задачи.
Я выбираю однократно (вы выбирайте в зависимости своих потребностей), и далее нажимаем опять.
В следующем окне нужно выставить время запуска задания и нажать продолжить, точнее «далее».
Теперь вам понадобится выбрать действие, которое будет происходить при запуске будильника.
Если хотите выбрать мелодию, то указывайте «запустить программу» и как всегда кликаем на опцию «далее».
В появившемся окне, все что вам потребуется, это указать музыкальный файл, который будет проигрываться при запуске и нажать продолжить (далее).
Теперь лишь следует подтвердить, что вы согласны выставить такую задачу – нажмите готово.
Вот и все. Вначале сделайте тестовый шаг и посмотрите, будет ли в назначенное время прогреваться выбранная вами мелодия. В случае осложнений пишите в комментариях – будем решать.
Как в ноутбуке (компьютере) установить будильник с помощью программ
Программ навести будильник в ноутбуке или компьютере много, только не все они работают стабильно.
Поэкспериментировав с большинством, я решил ставить с помощью программы Alarm Clock (ПЕРЕЙДЯ ПО ССЫЛКЕ, МОЖЕТЕ СКАЧАТЬ, И ОЗНАКОМИТСЯ С ИНСТРУКЦИЕЙ).
Она стабильная, бесплатная и на русском языке, имеющая множество полезных функций, которые могут выполняться в установленное вами время (например, просто выключить компьютер в заданное время).
Вот и все. Как написано выше, способ с программой лучше (для меня). Он настраивается проще и быстрее – рекомендую проверить. Успехов.
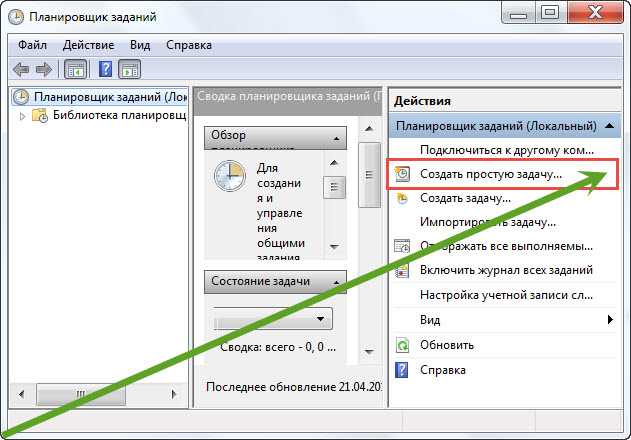
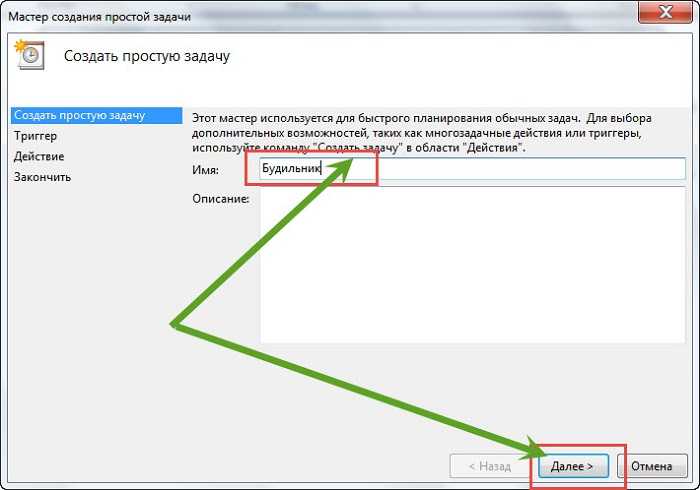
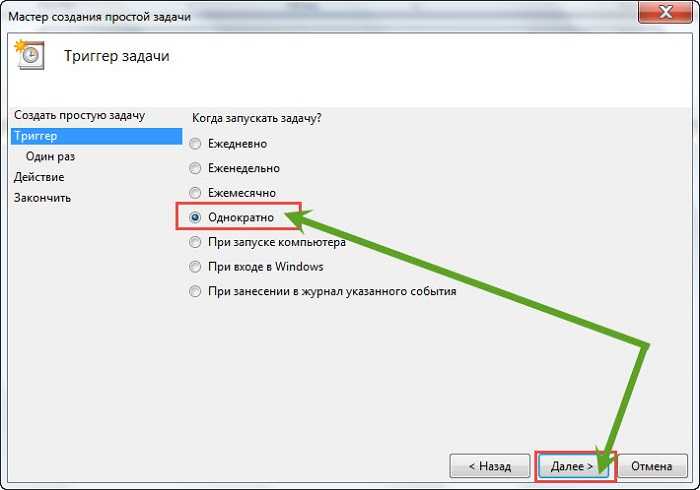
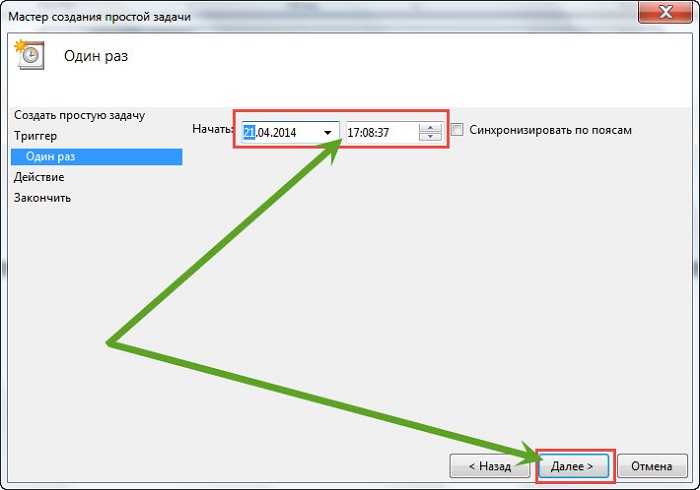
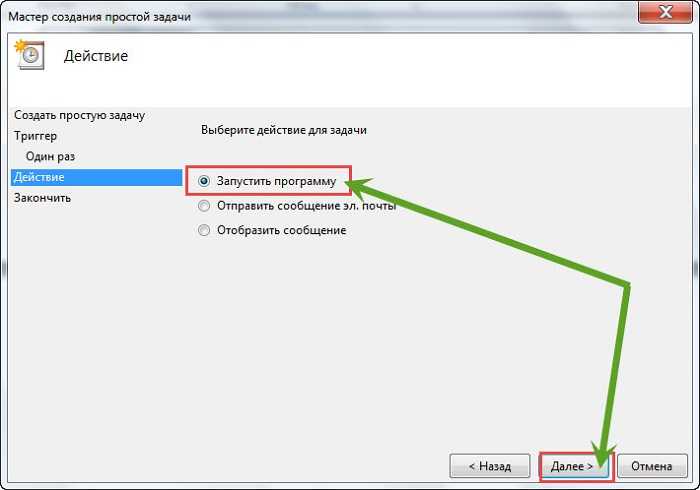

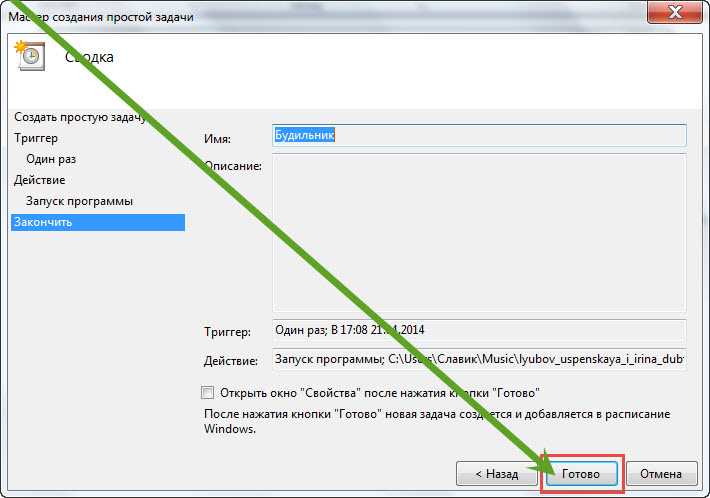
Здравствуйте! Подскажите пожалуйста, как будильник отключить?
не забудьте в конце установки убрать отметку в графе Запускать при питании от электросети !!!!!! и все у вас получиться !
Но как у меня когда выключаю ноутбук,будильник не работает,а как сказал михаил в графе настроить я нечего не нашла,обьясните пожалуйсто
В статье описано для виндовс 7, возможно у вас другая операционка и там немного по другому. По поводу «в графе настроить», то перед тем как в самом конце кликнуть «готово», поставьте галочку напротив строки (в самом низу): открыть окно «свойства» после нажатия кнопки «готово». Появится окно, в котором перейдите на вкладку «условия» — там найдете не только эту графу.
спасибо большое) я и не знала о существовании этого))) правда я еще поставила повтор каждые 5 мин в свойствах и еще там же пробеждение для выполнения задачи. думаю это должно помочь))))
Привет. У меня вопрос : что будильник работал ноутбук должен быть в ждушем режиме или в режиме сна? Или это необязательно? Подскажи пожалуйста. Спасибо огромное.
Ноутбук должен быть в режиме сна — при гибернации сигнала не будет.
Он пароль просит!
Кто именно просит пароль: система или программа.
Будильник включается, но при этои не играет мелодия, а предлагается выбрать программу, с помощью которой я хочу воспроизвести выбранный файл… Помогите, пожалуйста, с этой проблемкой =) А то от того, что появится окно на мониторе, с предложением выполнить действие, я не проснусь(((
Так выбери, например виндовс медиа или любой плеер, а еще лучше воспользуйся вот этой программой.
как сделать так , что бы программа играла через простой компьютера ? у меня 7 винда и я нажал запуск через простой , будилььник не работает ..компьютер не выходит из сна .
Тогда сделай еще автоматический выход из сна на минуту раньше. Теперь можно через биос сделать даже автоматическое включение ноутбука если он полностью выключен, а не только спит.
Та же самая проблема для W8- Будильник включается, но при этои не играет мелодия, а предлагается выбрать программу, с помощью которой я хочу воспроизвести выбранный файл… Помогите, пожалуйста, с этой проблемкой =) А то от того, что появится окно на мониторе, с предложением выполнить действие, я не проснусь(((
Каждый раз просит выбрать программу, даже если указать ее в качестве основной для всех файлов такого типа
А что тебе мешает воспользоваться программой будильник? Есть много бесплатных и главное они более эффективны чем встроенные средства виндовс.
Попробую установить
Подскажите пожалуйста как выключить будильник в виндовс. звонит каждые 5мин. Спасибо
В планировщике заданий щелкнуть по строке (с правой стороны) отображать все задания, выделить будильник и ниже кликнуть на опцию снять задачу. Это если будильник там настроен.
ЧТОБЫ ОТКЛЮЧИТЬ БУДИЛЬНИК НА НОУТЕ,вам нужно опять таки зайти в ПЛАНИРОВЩИК ЗАДАНИЙ,далее выбрать строку ОТОБРАЖАТЬ ВСЕ ВЫПОЛНЯЕМЫЕ ЗАДАЧИ.. Ну вот теперь смотрите где ваш будильник,я надеюсь вы помните как его обозначили,выбираете его левой кнопкой мышки и появляются варианты что с ним далее делать… СНЯТЬ ЗАДАЧУ… Но лучше перед тем как нажимать клавишу СНЯТЬ ЗАДАЧУ,запомните путь расположения вашего будильника в папках(расположение видно в одной строке с названием вашего будильника) и УДАЛИТЕ ЕГО НАХ… Чтобы опять не париться,есть множество приложений будильника,которые практически просты даже для ребёнка!!!!!!!!! Надеюсь мой совет помог Вам…
чи спряцує якщо ноутбук буд вимкнено
Якщо буде вымкнено, то не спрацєю — в спящому режимі спрацює.