
Samsung Galaxy A60, A80, А90 близки к моделям High-End с большим количеством улучшенных функций, по сравнению с вариантами среднего класса.
Если вы разработчик и даже если нерегулярно вам нужен снимок экрана действия, то может потребоваться использование скриншотов.
По сравнению с другими мобильными телефонами, линейке «Аxx», нужны физические две комбинации клавиш или другие методы.
В устройствах Google Pixel вы можете легко делать снимки экрана с помощью кнопки питания, а в устройствах OnePlus вы можете делать, проводя тремя пальцами по экрану.
Телефоны самсунг а60, а80 и а90 поставляется с ОС One UI Pie 9.0, так что вы можете делать скриншоты разными способами – кнопками, голосом, с прокруткой, ладонью и посторонними приложениями.
Если вы являетесь обычным пользователем, достаточно использовать движение ладони и комбинацию клавиш — вам не нужны дополнительные приложения.
Метод 1: использование комбинаций физических клавиш

Вы можете использовать громкость тише + кнопку питания, чтобы сделать скриншоты. Используйте левую руку, чтобы удерживать кнопку уменьшения громкости сзади правой руки и палец на кнопку питания.
Если вы удерживаете сзади, вы можете быстро нажать комбинацию. Найти эти скрины можете в папке галереи, хотя они на некоторое мгновение задерживаются на экране.
Сразу после этого (если успеете), можете процесс продолжить, делая скриншот с прокруткой и останавливаясь в требуемом месте.
Также вас будет возможность изменить его – редактировать: обрезать, сделать надпись или отослать кому-либо (другу через вайбер, но компьютер …).
Метод 2: использование ладони
Самсунг а60, а80 и а90 обладает уникальными функциями, такими как жесты. Для доступа к этой функции перейдите в «Настройки» ->> «Дополнительные функции» ->> «Снимок экрана» ->> «Включить».
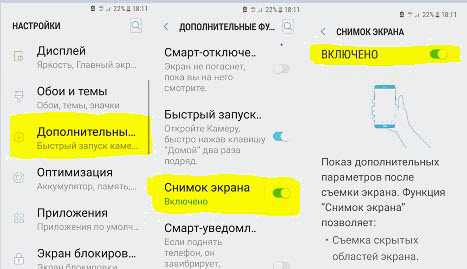
После включения этой функции проведите ребром ладони слева направо над датчиком. Также есть возможность делать голосом – с помощью Биксби на а80 и ассистента гугл на а90 и а60.
Метод 3: использование приложений
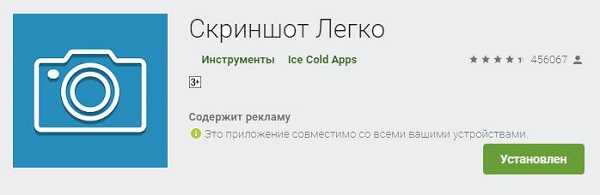
Загрузите приложение Screenshot Easy из маркета. Помимо простого снимка экрана, вы можете делать множество вещей, таких как Screen Recorder, скриншот всего сайта и с прокруткой.
После установки этого приложения вы можете увидеть это приложение в панели уведомлений.
Второе приложение Screenshot Touch. Оно похоже на приведенное выше, но как для меня проще прост в использовании, благодаря сенсорному меню Assistive.
Еще одно приложение TouchMaster. В нем найдете много сенсорных помощников — они насыщены некоторыми нежелательными функциями, но может сделать нашу работу с меньшим объемом памяти.
Заключение
Если вы являетесь обычным пользователем, я советую вам использовать физические кнопки, потому что вы редко будете использовать функцию скриншот.
Смахивание ладонью может сделать случайные скриншоты, но, если вы разработчик или какой-то технарь, которому они нужны постоянно, используйте приложения.
Если будете устанавливать их со сторонних сайтов, всегда проверяйте фоновые действия, чтобы избежать кражи ваших данных.
Я, конечно, не предоставил всех вариантов, по причине большого количества, но этих вам хватит с лихвой. Удачного дня!