Данными, хранящимися в телефоне андроид, можно управлять с компьютера. Для этого используются различные инструменты, управляющие контактами, фотографиями и видео, другие создают и отправляют текстовые сообщения и многое другое.
В частности, некоторые хотят подключить андроид к компьютеру через usb как как жесткий диск, как модем, как накопитель, как веб камеру и те де.
В целом использование смартфонов Asus, Blackview, HTC, Huawei, Lenovo, LG, Meizu, Motorola, OnePlus, Philips, Samsung, Sony, Xiaomi, ZTE или fly на базе андроид не всегда интуитивно и удобно.
Особенно сложно организовать очень обширный список контактов, фотогалерею, установленных и неиспользуемых приложений или историю текстовых сообщений за последние несколько месяцев.
Решение все же есть – о них узнаете ниже (для удобства как подключать андроид к компьютеру через usb поделю описания на разделы).
Некоторым способам понадобятся программы, их также сможете скачать прямо здесь, как говорится все в одном.
Как подключить андроид к компьютеру через usb как жесткий диск
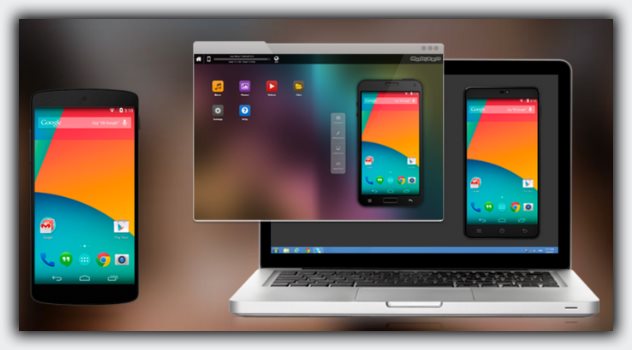
Сделать с андроида жесткий диск не получиться, по крайней мере на момент написания, а вот подключить жесткий диск к андроиду вполне возможно.
Все что вам для этого понадобится это сам жесткий диск и OTG кабель или просто переходник, который стоит копейки.
Если вы так сделаете, и он работать не будет, то обычно причины две: недостаточно телефонного питания (придется использовать OTG кабель с внешним питанием или активный USB) и неправильный формат.
Обычно жесткий диск отформатирован в формате NTFS, а некоторые телефоны Android его не поддерживают.
Тогда вам либо его нужно переформатировать в FAT32, либо установить на андроид использование файловый менеджер, работающий с NTFS.
Как подключить андроид к компьютеру через usb как накопитель
Чтобы подключить как накопитель вам нужно сделать всего на всего два шага.
Первый – включить отладку по USB (кто не знает, как вот инструкция).
Второй – скачать и установить драйвер USB именно для своего телефона (скачать можно с сайта производителя).
Далее дело техники. Берем кабель, соединяем устройства, в телефоне отладку выставляем как PTP и даем разрешение компьютеру в всплывающем запросе – теперь андроид будет отображаться как накопитель.
Как подключить андроид к компьютеру через usb как модем
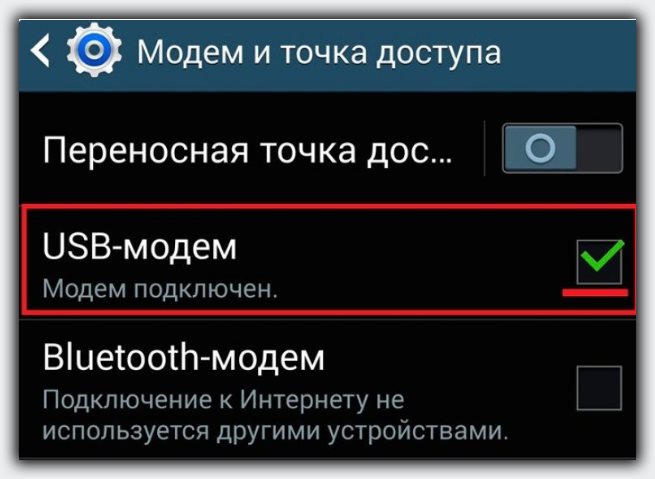
Чтобы установить соединение, у вас должен быть USB-кабель (для подключения смартфона к компьютеру).
Если есть кабель подключен к компьютеру, то процедура подключения следующая: вы должны открыть настройки подключения и выбрать раздел «Модем и точка доступа».
Затем открыть вкладку «USB-модем» чтобы активировать модем. Затем запустите браузер и проведите интернет-тест.
Если все сделано правильно, интернет в компьютере должен быть. Если возникают сбои, процедура должна быть повторена.
После включения модема на смартфоне компьютер автоматически запустит установку необходимого программного обеспечения драйвера. Во время процесса установки драйвера появляются несколько диалоговых окон.
После установки драйвера компьютер будет подключен к сети. В области уведомлений появится значок операционной системы для сетевого подключения.
Обратите внимание! Компьютеры со старыми версиями операционной системы, например, Windows XP / Vista, не могут автоматически устанавливать необходимые драйверы. В этом случае вы должны загрузить их самостоятельно с официального сайта.
На практике у пользователей много трудностей, даже если они знают, как использовать смартфон в качестве модема.
Как подключить андроид к компьютеру через usb как веб камеру

Если вы хотите делать видеовызовы на компьютере с Windows, для вас хорошие новости: если у вас есть ноутбук вы можете использовать камеры устройств андроид, с помощью приложений «DroidCam».
DroidCam это бесплатные приложение для Windows и для Android (Вам необходимо установить приложение на компьютер и свой мобильный телефон).
С помощью этого приложения в компьютере, можно использовать камеру андроида. DroidCam обеспечивают четыре типа соединений.
После установки DroidCam на компьютере и андроиде выберите путь, по которому вы хотите установить соединение между ними, чтобы использовать камеру своего телефона в качестве веб-камеры.
После установления соединения между компьютером и телефоном вы можете использовать DroidCam для проведения видеовызова с друзьями и семьей через такие приложения, как Skype или любое другое приложение IM или VoIP, которое включает в себя услуги (современное приложение Skype для Windows 8, не совместимое с DroidCam. Но вы можете используйте версию на рабочем столе приложения).
Как подключить андроид к компьютеру через usb для управления им

Такое решение — это программа SnapPea которая переносит все операции на экран компьютера. Благодаря этому вы не только синхронизируете данные с вашим компьютером, но и можете отправлять SMS, не касаясь телефона.
Для правильной работы программы необходимо синхронизировать компьютер с телефоном. Поддержание постоянной связи между этими устройствами обеспечивается не только приложением, расположенным на компьютере, но и специальной мобильной версией, установленной на телефоне.
Настройка соединения между компьютером и смартфоном чрезвычайно проста. Программа была разработана, чтобы легко направлять пользователя через весь процесс настройки.
Первый запуск программы будет выполняться автоматически после завершения стандартной установки. На экране появится пустое окно приложения, указывающее на отсутствие соединения с телефоном. Чтобы запустить процесс синхронизации компьютера с вашим смартфоном, нажмите кнопку «Подключить».
На этом этапе программа попросит вас подключить свой телефон к компьютеру, предлагая подключение устройств через USB-кабель.
Подключите телефон через USB-кабель. Для этого можете использовать Wi-Fi. Все, что вам нужно сделать, это нажать на маленькую ссылку «Подключение» через код доступа Wi-Fi, расположенный в правом верхнем углу окна мастера.
В связи с тем, что для беспроводной синхронизации компьютера со смартфоном необходим специальный код, созданный мобильной версией приложения, мы рекомендуем выполнить первую синхронизацию на кабеле.
После подключения телефона с помощью USB-кабеля на экране появится окно, указывающее, что вы пытались установить соединение. В то же время Windows автоматически начнет установку драйверов для вашего смартфона.
После завершения этого процесса вы увидите другое окно, на этот раз указывающее на уже найденное устройство — выберите телефон. Наряду с этим будет отображено окно, информирующее вас о необходимости активировать функцию отладки USB в вашем телефоне.
После запуска режима отладки USB на экране появится сообщение Install SnapPea для Android, информирующее о необходимости установки мобильной версии приложения SnapPea на телефоне. Нажатие кнопки «Продолжить» инициирует установку.
Когда установка будет завершена, вы увидите свой телефон в главном окне программы. Это означает, что соединение установлено.
В то же время во втором окне программа спросит, следует ли постоянно подключать распознанный смартфон к компьютеру. Нажатие кнопки «Ссылка» позволит вам автоматически синхронизировать оба устройства, когда они подключены через USB или в пределах той же сети Wi-Fi. Успехов.