Сейчас я займусь ясновидением. Первое — вы самостоятельно установили виндовс (или кто-то из друзей помог).
Второе — у вас перевёрнутая камера на ноутбуке, и скорее всего это asus. Почему так случилось? Проблема кроется в драйвере вашей веб камеры. Если бы вы купили ноутбук с предустановленным виндовс — такого бы не случилось.
Все дело в том, что вместо «родного» драйвера у вас установлен стандартный от Майкрософт, результатом которого и получилась, перевернута веб камера на ноутбуке. Чаще всего это происходит на asus x52n, k50ij, k52f, k50i, k50c, p81ij и p50ij, но и другие не застрахованы.
Теперь в скайпе и не только изображение камеры показывается верх ногами. Не волнуйтесь, этот глюк исправляется легко
Как перевернуть изображение веб камеры на ноутбуке
Я здесь опишу два способа как это исправить на асус, с другими аналогично, только в первом варианте понадобиться перейти на другой сайт (официального производителя вашего ПК).
Для начала, чтобы на ноутбуке перевернуть камеру копируйте ссылку ниже, вставляйте в адресную строку браузера и переходите на официальный сайт asus. Я для примера возьму ноутбук асус x52n.
Далее как на рисунке ниже верху с левой стороны впишите свою модель и нажмите поиск.
После этого система найдет вашу модель — нажмите на нее.
Теперь укажите системе, какая битная у вас виндовс и нажмите поиск. Если вы установили виндовс 8, а там показывается только windows 7, ничего страшного выбирайте виндовс 7, только разрядность указывайте правильно.
Теперь (после поиска) перед вами будут все родные драйвера для вашего ноутбука, включая для веб камеры. Вам нужно только скачать и установить.
Нажмите на плюсик (+) напротив строки камера. Драйверов может быть несколько. Чем выше, тем версия новее. Нажимайте «глобальный» и скачивайте как на картинке.
Далее устанавливайте и перегрузите ноутбук. После этого камера перевернутой не должна быть.
Еще один способ избавиться от перевернутой на ноутбуке камеры
Иногда скачать родной драйвер с официального сайта может не получиться. Тогда воспользуйтесь бесплатной программой для поиска официальных драйверов (перейдя по ссылке, можете ее сразу скачать).
Программа должна найти и обновить все драйвера. Если бы вдруг этого не произошло, посетите сайт
Там нажмите «NOTEBOOKS» и найдите драйвер вручную. Вот и все мне кажется, более подробно описать невозможно – разберется школьник. Если же все-таки возникли трудности, опишите их в комментариях – ответ получите быстро.
Есть конечно и другие способы устранить проблему с перевернутой камерой, только эти два, описаны выше, самые простые и в тоже время наиболее эффективны. Успехов.

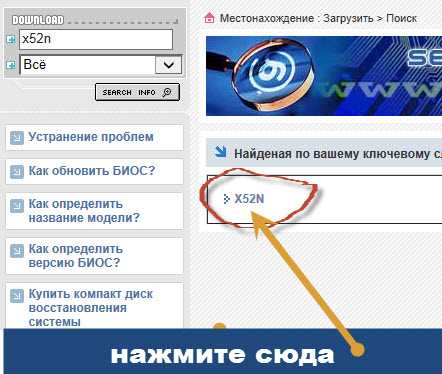
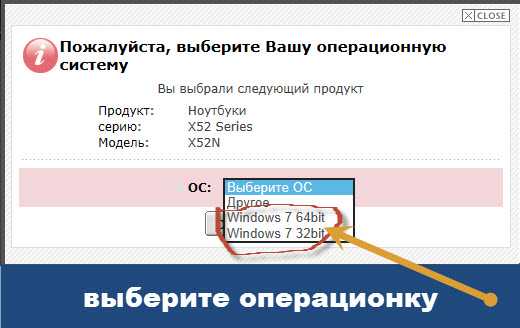
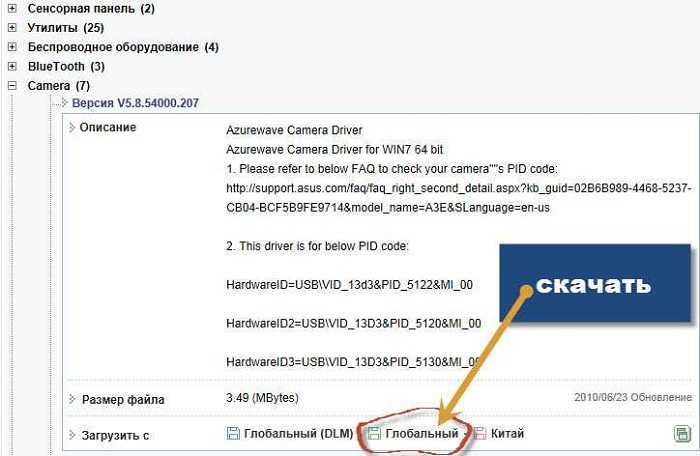
Спасибо!Метод работает.Все стало нормально.Чудики,которые советуют механически перевернуть камеру, мягко говоря не правы.
я открыла загруженный драйвер, он только в архивном виде, никак не устанавливается, что делать?
Вытащите его из архива — бесплатных программ архиваторов на русском языке много.
Еще добавлю! Есть моменты когда один драйвер накладывается на другой и камера продолжает работать перевернутой при установке родного,
Я с этим столкнулся, помогла полное удаление старого драйвера (в Свойствах- удалить драйвер) и без перезагрузки установить новый, перезагрузил, все работает
Это беда на всех Аsus 52 поколения у них с завода перевернута камера,и это механический брак а не какие нибудь драйвера
Спасибо, Вы дали лучшую информацию на эту тему! Целый день парилась с этими драйверами и ничего не помогало. После Вашего комментария, разобрала экран, и камера реально была установлена неправильно! Перевернула и все стало работать как надо! И главное, разобрать экран и перевернуть камеру — дело 10 минут. Еще раз спасибо за совет!
Serg, Спасибо, я не могла разобраться в чем дело, Ведь каждый скачанный драйвер не помогал, удалила, поставила и все прекрасно)
Долго ничего не могла найти,вы очень сильно помогли!Спасибо большое!
Спасибо большое за ваш труд! ) Все ясно и доходчиво!
Значит вы скачали не те драйвера — ищите именно для своей камеры. Чтобы сделать как прежде, войдите в диспетчер устройств, там внизу есть «устройство обработки изображений». Нажмите слева на маленький черный треугольник — появится ваша веб камера. Кликните по ней правой клавишей мыши и в появившемся меню нажмите «свойства». Появится вкладка, верху нажмите на строку «драйвер» и кликните ниже по опции «откатить». Все вернется так как было.
помогите,у меня вообще пропала камера
я пыталась ее перевернуть по вашему совету и она пропала
что делать
помогло!!!!огромное спасибо!!
Спасибо огромное,помог первый вариант!!!
Спасибо огромное!! только способ с вашего сайта помог решить проблему!!!
перешла по ссылке, но там не работает поиск, где ещё можно найти?
Поиск работает, только теперь немного по другому как описано в статье — на официальном сайте асус, после написания материала на этой странице произошли небольшие изменения.
Спасибо, все получается, но какой из драйверов в архиве нужен?
Не понимаю о каких архивах идет речь.
Всё круто.Чётко и быстро. Спасибо.
Здравствуйте.Не получается перевернуть камеру пишет =не удалось прочитать ID оборудование из INI-файла=.
Как установить драйвера после скачивания извлеч или запустить ?
Если драйвера в архиве (win, zip), то вначале извлечь, а потом запустить.
Делал всё как написано, извлёк из архива.
Модель ноута: ASUS A52JT
При установке вылетает окно с ошибкой
» USB2.0 VG2/1.3/2M WebCam «.
Что делать?
ничего не изменилось,камера как была перевернутой так и осталась
А вы перезагружали свой компьютер. Свежо установленные драйвера начинают работать только после перезагрузки.
МУЧИЛАСЬ МЕСЯЦ СЭТОЙ КАМЕРОЙ,СКАЧАЛА НА ОФИЦИАЛЬНОМ САЙТЕ АСУС,ОКАЗАЛОСЬ ВСЕ ТАК ПРОСТО,,А Я МУЧИЛА ЭТИ ФЛИПЫ
Приветствую всех! Тех у кого будет перевернуто изображение у камеры ноутбука ASUS K50IN, ID — USB\VID_04F2&PID_B071.
Берем отсюда драйвер — http://devid.info/p330820
Распаковываем архив в удобном для доступа месте.
Идем в — компьютер(пр кнопка мыши) — свойства, далее диспетчер устройств — устройство обработки изображений, находим там USB WebCam на ней пкм — свойства, драйвер — удалить драйвер. Перезагрузка. У меня после перезагрузки устанавливал заново старый драйвер, ничего страшного. Жмем обновить — из указанного места, находим распакованную папку с драйвером, устанавливаем загрузку из этой папки. Установить — перезагрузка. Проверяем, все должно пойти! Флипы там измененные на еденицу, для тех кто понимает.
Здравствуйте! Помогите мне пожалуйста перевернуть камеру на асус? Впервые с этим сталкиваюсь…
Перевернуть веб камеру может только установка драйвера именно для модели вашего ноутбука. Его можно скачать на оф. сайте асус (в статье описано как найти и скачать), если при покупке ноутбука вам не дали диск с драйверами.
Спасииибо огромное, долго не могла справиться с этой проблемой)))
Огромное спасибо! У меня ASUS K52F камера была перевернутой. Все сделал по вашей инструкцие, заняло минут 15 и камера работает как и положено, в нормальном положении!
Капец, на официальном сайте ни один драйвер не подошел, и удалял и перезагружал в общем все перепробовал, скачал программу из второго варианта никуда не нажимал сразу в рекомендациях вышло что нужно и все работает!!! Спасибо
а у меня другое меню, и когда я открываю сайт, то не выскакивает такое окно,как на образце(((что делать??
Только что посмотрел — ничего н поменялось. После открытия сайта, верху с левой стороны будет поисковая строка — впишите свою модель, выберите ее и дальше все будет как на картинках.
Огромное спасибо!!! Все исправил и теперь знаю,где искать ответы по ASUS
Да действительно, теперь на китайском — изменился адрес и сам интерфейс.
Ссылку я уже заменил, только теперь название модели нужно вписывать в поисковую строку (asus — писать не нужно только модель).
Вот здесь описана работа с новым интерфейсом, только для поиска драйвера блютуз.
почему по ссылке перехожу там все на китайском написано
Спасибо,что направил на путь к драйверу.))))))))))
В архивном виде, значит в архиве. Чтобы вытащить нужна программа архиватор. Их много, с десяток бесплатных. Можете выбрать по этой ссылке.
у меня только в архивном виде:( Что значит вытащить растолкуйте пожалуйста
Спасибо огромное! 5 минут и все ок!!!
Спасибо, все работает!!!!!
Спасибо Вам огромнейшее!Сделала все как Вы сказали, сначала ничего не получилось, а потом удалила старые драйвера и ЧУДО случилось!!! А то как то меня напрягало в общении видеть себя в перевернутом виде!)))))
Велике Вам дякую!!!!!
Ничего не получилось(((( И сайт совсем по-другому выглядит((((( Помогите…
А что ты собственно делала, что ничего не получилось? Что общего имеет веб камера с видом сайта?
Подскажите где ввести свою модель на сайте
http://www.asus.com/ru/supportможет обновление сайта и негде вписать? Подскажите!!!Да, архитектура сайта с момента написания статьи изменилась. Вписывай название в верху в поисковую линейку (asus — писать не нужно). Только не копируй и вставляй, а именно вписывай по буквам. Снизу будут появляться различные модели. Когда увидишь свою, нажми нее — тебя перебросит на страницу, где будет ссылка на: «драйвера и утилиты» — нажми на нее, выбери свою ОС и можешь скачивать то что тебе нужно.
Можно по другому, до адреса asus.com/ru/support/, добавь название своей модели и вставь в поисковую строку Google, после чего нажми на первый результат выдачи, только не на рекламу (первые обычно рекламные, они обозначены желтым фоном реклама)
Спасибки, всё круто!!! Долго мучалась… мне советовали даже веб-камеру к ноуту купить!! а тут всё так просто оказалось!! Ещё раз — спасибо!!
Спасибо,за такую подсказку,даже я(самый настоящий чайник) смогла установить драйвера и камера заработала!!!
Перевернутое изображение в окне веб камеры.
После перустановки системы на Windows 7 х64 изображение в окне проверки настроек камеры в Skype стало перевернутым. Состав оборудования: ноутбук Asus 40IJ, встроенная веб камера Chicony CNF7129 ID (ИД) камеры USB\VID_04F2&PID_B071&REV_1515&MI_00
При поиске решения проблемы на форумах, обнаружил, что данная проблема касается большого числа моделей ноутбуков и веб камер, т.е. решение проблемы будет касаться не только конкретно моей модели ноута. Пробовал искать обновленные драйверы к данной модели камеры, но результат был отрицательный. Пробовал редактировать реестр – результат отрицательный. И всё-таки я это сделал! Теперь все по порядку.
1. Нужно определить производителя и модель веб камеры. Это можно сделать несколькими способами. Первый: в диспетчере устройств найти Устройства обработки изображений, выбрать строку камеры, вызвать окно Свойства, щелкнув правой кнопкой мышки, выбрать вкладку Сведения, выбрать из раскрывающегося списка ИД оборудования, открылась такая строка: USB\VID_04F2&PID_B071&REV_1515&MI_00. Вендор VID_04F2 указывает производителя Chicony (как искать по вендору есть много статей на форумах). Можно из этого же раскрывающего списка выбрать Производитель, результат будет тот же: Chicony.
2. Далее можно (не обязательно) узнать № модели драйвера. Сделать загрузочных диск Linux после пробной установки в командной строке посмотреть свойства видео камеры у меня было Chicony CNF7129. Это достаточно сложный путь и не для новичков, хотя от описан на форумах. Его можно пропустить, если получите положительный результат без него.
3. Далее начинаете искать последние драйвера данного производителя для ДРУГИХ веб камер. Дело в том, что драйвер представляет собой еще и программу с определенным интерфейсом, которая сопровождает все веб камеры данного производителя. Вызвать в Skype это окно можно нажав Настройка камеры. Открывается окно в котором можно регулировать яркость, контрастность и др. параметры камеры. Я нашел, что у производителя Chicony есть камера с кодом CNF9059. Я скачал нужный пакет драйверов, для Windows 7 х64, распаковал, нашел в этом пакете файл 2KSETUP.ini (расширения файла видно не было), это может быть файл и с другим названием, в зависимости от производителя камеры, главное, что он очень маленького размера (1кБ), и легко открывается для просмотра Блокнотом (текстовым редактором). В этом файле я увидел несколько строк с перечислением оборудования (веб камер), для которых подойдут эти драйверы. Здесь я увидел свою строку USB\VID_04F2&PID_B071& MI_00, что подтверждает, что эти драйвера подойдут к моей камере.
4. Переустановить существующие драйверы. Заходим в Диспетчер устройств, Опять как в в п. 1 выбираем Свойства, далее вкладку Драйвер, и жмем кнопку Обновить…, появляется окно Обновления драйверов, выбираем строку Выполнить поиск драйверов на этом компьютере. (Если обновлять другими способами операционная система может сообщить, что обновления драйверов не требуется), находим папку с скачанными драйверами и устанавливаем их. После этого проверяем работу камеры. В моем случае она так же показывала все в перевернутом виде (у кого-то она на этом этапе может заработать правильно),
5. И теперь самое главное и интересное: редактирование реестра. Пишем в строке поиска Windows 7 regedit – выполнить (двойным щелчком). Запускается редактор реестра. Выбираем Правка – Найти. В поле для поиска пишем flip, ставим один флажок напротив Имена параметров, второй Искать только строку целиком, жмем Найти далее, поиск останавливается в такой позиции: [HKEY_LOCAL_MACHINE\SYSTEM\ControlSet001\Control\Class\{6BDD1FC6-810F-11D0-BEC7-08002BE2092F}000\Settings]
«Flip»=dword:00000000 меняем последнюю цифру на 1, будет так: «Flip»=dword:00000001
Жмем F3 – продолжить поиск. Находим [HKEY_LOCAL_MACHINE\SYSTEM\ControlSet002\Control\Class\{6BDD1FC6-810F-11D0-BEC7-08002BE2092F}000\DefaultSettings]00001
«Flip»=dword:00000000 меняем последнюю цифру на 1 — «Flip»=dword:00000001
Жмем F3 – продолжить поиск. Находим
[HKEY_LOCAL_MACHINE\SYSTEM\ControlSet002\Control\Class\{6BDD1FC6-810F-11D0-BEC7-08002BE2092F}000\Settings]
«Flip»=dword:00000000 меняем на «Flip»=dword:00000001
Жмем F3 – продолжить поиск. Находим
[HKEY_LOCAL_MACHINE\SYSTEM\CurrentControlSet\Control\Class\{6BDD1FC6-810F-11D0-BEC7-08002BE2092F}000\DefaultSettings]
«Flip»=dword:00000000 меняем на «Flip»=dword:00000001
Жмем F3 – продолжить поиск. Находим
[HKEY_LOCAL_MACHINE\SYSTEM\CurrentControlSet\Control\Class\{6BDD1FC6-810F-11D0-BEC7-08002BE2092F}000\Settings]
«Flip»=dword:00000000 меняем на «Flip»=dword:00000001
ВСЁ!!! Всё работает.
Заключительный этап можно автоматизировать. Скопировать следующий текст в текстовой редактор Блокнот и сохранить с расширением *.reg (чтобы создать файл для автоматического внесения изменений в реестр). Далее запускаем файл, выбираем Слияние, и всё.
Windows Registry Editor Version 5.00
[HKEY_LOCAL_MACHINE\SYSTEM\ControlSet001\Control\Class\{6BDD1FC6-810F-11D0-BEC7-08002BE2092F}000\Settings]
«Flip»=dword:00000001
[HKEY_LOCAL_MACHINE\SYSTEM\ControlSet002\Control\Class\{6BDD1FC6-810F-11D0-BEC7-08002BE2092F}000\DefaultSettings]
00001
«Flip»=dword:00000001
[HKEY_LOCAL_MACHINE\SYSTEM\ControlSet002\Control\Class\{6BDD1FC6-810F-11D0-BEC7-08002BE2092F}000\Settings]
«Flip»=dword:00000001
[HKEY_LOCAL_MACHINE\SYSTEM\CurrentControlSet\Control\Class\{6BDD1FC6-810F-11D0-BEC7-08002BE2092F}000\DefaultSettings]
«Flip»=dword:00000001
[HKEY_LOCAL_MACHINE\SYSTEM\CurrentControlSet\Control\Class\{6BDD1FC6-810F-11D0-BEC7-08002BE2092F}000\Settings]
«Flip»=dword:00000001
Если опять не получилось, значит, у вас в реестре уже были последние цифры единички и их нужно поменять, наоборот, на нули или вручную как написано выше или опять автоматически следующим текстом.
Windows Registry Editor Version 5.00
[HKEY_LOCAL_MACHINE\SYSTEM\ControlSet001\Control\Class\{6BDD1FC6-810F-11D0-BEC7-08002BE2092F}000\Settings]
«Flip»=dword:00000000
[HKEY_LOCAL_MACHINE\SYSTEM\ControlSet002\Control\Class\{6BDD1FC6-810F-11D0-BEC7-08002BE2092F}000\DefaultSettings]
00001
«Flip»=dword:00000000
[HKEY_LOCAL_MACHINE\SYSTEM\ControlSet002\Control\Class\{6BDD1FC6-810F-11D0-BEC7-08002BE2092F}000\Settings]
«Flip»=dword:00000000
[HKEY_LOCAL_MACHINE\SYSTEM\CurrentControlSet\Control\Class\{6BDD1FC6-810F-11D0-BEC7-08002BE2092F}000\DefaultSettings]
«Flip»=dword:00000000
[HKEY_LOCAL_MACHINE\SYSTEM\CurrentControlSet\Control\Class\{6BDD1FC6-810F-11D0-BEC7-08002BE2092F}000\Settings]
«Flip»=dword:00000000
Предварительно сохранив его в текстовой файл с расширением *.reg
В случае, если и после этого изображение не перевернется, не отчаивайтесь! Значит параметр Flip находится в другой подпапке, хотя это мало вероятно. В этом случае ищем Flip в реестре только вручную, главное, что этот параметр будет состоять только из 4 букв Flip. Flip встречается в реестре еще несколько раз, но в комбинации с другими параметрами (в названии параметра много букв). Находим Flip и меняем последнюю цифру на противоположную: если был 0 ставим 1; если была 1, ставим 0. Обязательно заработает! Желаю удачи!
удалила старый драйвер, скачала новый, установила, перезагрузила ноутбук, камера всё равно перевёрнутая. Что делать???
Карина — напишите полное название модели, только полное
K52DR
Ноут F7Sr, старенький лет шесть-семь ему.Решил переустановить винду — задолбала предустановленная виста своими глюками.Воткнули 7-ку — в скайпе камера перевернулась.Скачал родной драйвер с офиц сайта, пытаюсь установить нивкакую не даёт пишет «у вас уже установлен подходящий драйвер». Потом по здешним советам удалил старый драйвер и воткнул родной — всё встало на свои места.
Данная статья многим поможет сэкономить свое время на поиски истины в изучаемом вопросе. Спасибо!
Благодарю за информацию.
у меня ошибку выбивает
что делать?
Ошибку написать можешь, пусть будет даже на английском.
На официальном сайте их несколько, видимо не все камеры в эту модель ставили одинаковые. Попробуй искать по ID устройства.
Перевернутая камера на Asus K52N. Драйвер старый. Как установить новый драйвер?
Здравствуйте! Помогите мне пожалуйста перевернуть камеру на асус?
модель-N52DMB
Такой модели как асус N52DMB нет, точнее о ней нигде не упоминается.
Какое именно имя драйвера вводить??
Где найти модель асуса моего???
Спасибо!Помогло
Спасибо огромное! У меня ASUS K72D камера перевернулась. Сделал откат драйверов как вы описывали ранее, и всё, камера повернулась на место. Спасибо!!!
Если изображение на камере ноутбука перевернуто, то наиболее часто подобная ситуация связана с неправильной установкой драйверов.
Не правда. У очень многих asus брак с завода, неправильно установлена камера. Разберите верхнюю часть ноутбука, увидите, что сама микросхема с камерой перевернута.
Я так понимаю, что ты не можешь извлечь драйвер с архива. Вот программа для извлечения.
здравствуйте! не могу перевернуть камеру в ноутбуке ASUSK52DR. В устройстве обработки изображений указаны 2 камеры Lexmark X422(с жёлтым ! ) и USBвидеоустройство. Windсистема определила.что драйвера для камер не нуждаются в обновлении.Я скачала драйвера с оф.сайта ASUS Camera_Azurewave_VS011_WIN7_32_z5854000207 (1).zip — ZIP архив, размер исходных файлов 8 395 326 байт- но не могу извлечь и установить,не получается.
Удалось только: Диспетчер устройств — Устройства обработки изображений — Конкретная камера — Обновить драйверы — Выполнить поиск драйверов на этом компьютере — Выбрать драйвер из списка — Установить с диска — Обзор — Папка с драйвером — указать файл *inf . По другому не получилось.
Единственно, где получил правильный совет. Вот такие советы нужны, а то пишут чёрт знает что, и всё без толку. Не знаешь не пиши. Берите пример с этого сайта.
с вашими объяснениями все оченннь понятно. спасибо огромное!!!! все получилось
на ноутбуке номер К50I и должна быть еще буква, но ее нет(. Помог последний способ с «NOTEBOOKS» — для тех, кто мало что понимает. Спасибо большое! Успехов и счастья!
С ноутом идёт диск с дрверами! Зачем с бубном то плясать?!
Кто тебе такую чушь сказал, что со всеми ноутбуками идет диск с драйверами.
Спасибо, все заработало K50AB
ASUSX5DIJ. После загрузки Windows10 (была 7),было перевернутое изображение с web камеры.Перезагрузка драйверов ничего не дала.Проблема решилась просто.В скайпе нажимаешь инструменты-настройки-настройки видео-настройки веб камеры-ставишь галочку зеркальное отображение-изображение перевернулось,поставил галочку на зеркальное изображение-изображение стало полностью соответствовать истинному-поднимаешь правую руку,правая и поднимается.Желаю успехов!
Спасибо огромное!!! Я полный чайник во всем этом, но с вашей рекомендацией за 15 минут решилась проблема пятилетней давности.
Удали драйвер для веб камеры. Скачай его на сайте производителя и попробуй установить в режиме совместимости например, виндовс 7.
скачал, установил на win 10, вообще камера не стала работать, пишет — что то пошло не так
Спасибо, поставил самый верхний. Все работает.
К K50AF подошли только драйвера от K50C. Ад!
читал, читал,не стал далее читать, зашел скайп, нажал «инструменты» -» настройки…» — «настойки видео» — ведите себя перевернутым?! тогда жмите «настройки веб-камеры» и снимаем галочку с «Image flip» , «применить» и «ок». Удачи!
Драйвер вашей видеокамеры наверное несовместим с виндовс 10, а других нет. Единственное чем могу помочь удаленно это попробовать скачать и установить в режиме совмести с виндовс 7 этот драйвер или используйте такой вариант, но также устанавливайте в режиме совместимости, хотя мне кажется вам лучше обратится к тому кто немного разбирается. В сервис идти не обязательно. Молодые владельцы компьютеров обычно драйвера устанавливать умеют.
помогите, пож-та, старой женщине, после загрузки windows 10 веб камера демонстрирует перевернутое изображение, т.е. вижу себя вниз головой.Не могу с внуками в скайпе поговорить, видят бабушку вниз головой. Что делать? ноутбук ASUS K50IJ. Все что написано выше сложновато для меня, объясните, если можно попроще и по пунктам, что в первую очередь, что потом делать
спасибо
Спасибо огромное переустановил драйвер n61jv все заработало
У меня винда10 стоит
Драйвер для винды7 качал 64 разрядной
Все отлично заработало, способ понятен, не нужно искать новых обновленных драйверов, а скачать старый с которым бук и продавался. главное у винды 7 выбрать ту разрядность которая у вас сейчас стоит.
после обновления на Виндовс10 камера стала перевернутой модель N61D/ удаляю драйвер, а затем устанавливаю новый без перезагрузки, не получается пишет ошибка. после перезагрузки загружается автоматом старый драйвер и опять перевернутая камера. что можно сделать еще?
Обновления драйверов не помогло. Помогло с помощью бесплатного Управления камерой софта manycam.com Переворачивает камеру за раз
Ноут P50IJ Обновить драйвер не получается т.к. винда считает свой более новым и при перезагрузке снова его устанавливает вместо того что скачан с сайта асус. Ковырять реестр и каталоги винды — лень. Поэтому помогла программка manycam
Спасибо огромное, только Ваша инструкция помогла!
перевернутая камера на Asus K70AB Виндовс 10
Меняй драйвер как описано в статье.
ASUSK50IJ камера перевернута, не помогло. Windows 10 32
Возможно нужно перезагрузить ноутбук или ты не тот драйвер установила.
эти драйвера не действуют на 8 и 10 винду
Какие эти? Для каждой веб камеры нужны индивидуальные драйвера.
уменя все заработала бес периустановки спосибо
ПОМОГИТЕ ПОЖАЛУЙСТА, ТАЖЕ ПРОБЛЕМАБ ПЕРЕВЕРНУТА КАМЕРА. ДЕЛАЮ ПО ВАШЕЙ ИНСТРУКЦИИж НЕ НАХОДИТ МОДЕЛЬ МОЕГО НОУТБУКА Asus k50ie
На сайте поддержки драйвера есть, только правильную разрядность выбирай.
https://www.asus.com/ru/Laptops/K50IE/HelpDesk_Download/
Не помогают ваши рекомендации. После установки драйверов с официального сайта для данной модели ноутбука камера пропадает вообще. Приходится откатываться до перевернутого.
Не могу решить проблему уже год. Винда 10.
Пробуй устанавливать в режиме совместимости — если не получится, то либо переходить на старую виндовс, либо приобрести внешнюю. Вся вина лежит на производителе (если конечно ты делаешь все правильно).
Все эти рекомендации на win 10 не помогут.Второй день ковыряю,бесполезно!
Если перевернута камера, то дело только в драйвере. Если для десятки не подходит, то я ничего не могу поделать — придется приобрести внешнюю веб камеру.
Нет, не надо тратиться на внешнюю камеру. У ASUS перевернутая камера — проблема большинства моделей, заводской брак. При разборке увидишь, что она установлена неправильно. Просто сними панель с верхней части ноутбука и переверни камеру вручную. Это легко и быстро.
День добрый, ровным счетом ситуация аналогична предыдущему оратору. Win 10 — 1709 (да и все пред идущие апдейты) На стандартном драйвере с виндовс камера верх ногами, после установки родных дров, камера в диспетчере устройств как устройство обработки изображений есть и пишет что все ок но не одно приложение ее не видит. Перелопатил все настройки все варианты, но решения нет, неужели его действительно нет ? Или хотя бы коим образом можно перевернуть камеру на стандартных драйверах от ВИН10??? Буду признателен!
ASUS K50IJT WINDOWS 10 1709 Заработало. Огромное человеческое спасибо.
При покупке ноутбука ASUS N73SM с windows7 камера работала отлично,при обновлении до версии windows10 камера показывает в перевёрнутом состоянии. Обновления с официального сайта ничего недали ,на ноуте 2 винчестера, установил на второй диск семёрку и камера на ней работает отлично а на десятке отлично показывает внешняя камера ,но я не обращялся в техническую поддержку ASUS .Если кто обращялся напишите.
Установка драйвера обязательно должна привести камеру в правильное положение. Видимо где-то допускаешь ошибку. Попробуй вот эту программу.
Спасибо Автору! Первый вариант работает.
Вставил номер модели К7010 ,компьютер ненашол такой модели. Где искать драйвера.
К сожалению, установкой родного драйвера решить проблему на W10 нельзя, т.к. он прописывает камеру в устройства HID, а нужно — в «камеры».
Это вопрос или вывод (рекомендация посетителям)?
___123___Как перевернуть камеру на ноутбуке asus — СОВЕТЫ И РЕШЕНИЕ КОМПЬЮТЕРНЫХ ПРОБЛЕМ___123___