
Хотите сделать скриншот на самсунг а50, с9, а6, а5, j7, а8, а6+, с8, j5, но не все умещается на одном экране?
Вы можете делать длинный снимок экрана с прокруткой — полный фрагмент разговора, большой записи и прочего что не умещается.
Модели смартфонов Samsung a50, s9 s8, s10, note 9, s7, j7, a6 оснащены интересной функцией делать скрин.
Вы можем сделать длинные вертикальные скриншоты целых приложений, что позволяет, например, создать экран из долгого разговора.
Если вам нужно делать снимки такого типа, вам не нужно менять свой телефон. Для этого есть встроенные инструменты и приложение, которое автоматически обнаруживает сделанные и «скрепляет» их в один длинный.
Благодаря этому вы можете создавать длинные скриншоты на любом смартфоне андроид, хотя для упомянутых выше можно обойтись без приложений.
Как делать длинный скриншот на самсунг а50 и с9 | а6 | а5 | j7 | а8 | а6+| с8 | j5
Чтобы делать длинный снимок c прокруткой вначале нужно сделать обычный встроенным способом.
Не с помощью посторонних приложении, а именно кнопками и реально чтобы экран был «длинный» — если будет без прокрутки, то способ работать не будет.
Просто щелкните вместе двумя кнопками – тише и вкл. Тогда снизу появится параметр «Захват прокрутки».
Нажмите и крутите вниз сколько требуется. Пока будете держать, до тех пор изображение будет опускаться вниз.
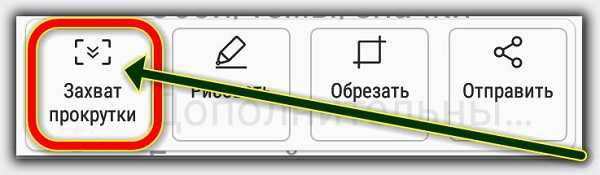
Если держать долго, то прокрутится в сам низ. Затем можно редактировать или сразу отправить кому он предназначен.
При редактировании может обрезать лишнее, нарисовать, написать что-то, или стереть то что посчитаете лишним используя ластик.
Как на samsung a50 и s9 | s8 | s10 | note 9 | s7 | j7 | a6 настроить длинный скриншот через приложение
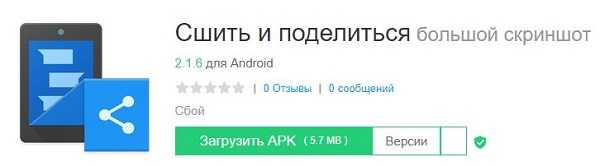
Прежде всего, вам необходимо скачать приложение, которое позволяет делать такие снимки. Приложение называется «Stitch & Share: большой скриншот», и вы можете установить его прямо из Play Store.
Когда приложение уже установлено, самое время подготовить и настроить скриншоты. Мы делаем их традиционно, нажимая соответствующую комбинацию кнопок на корпусе телефона (обычно это кнопка включения + кнопка уменьшения громкости).
Только есть одна вещь, на которую нужно обратить внимание при создании снимков экрана — правильное позиционирование.
Чтобы программа правильно «шила» ваши скриншоты, необходимо сделать их правильно. Делайте снимки экрана, чтобы элемент в конце первого снимка также был виден в самом верху второго снимка экрана.
Благодаря этому приложение распознает конечные и начальные места, к которым оно должно присоединиться.
Давайте предположим, что вы делаете снимок долгого разговора. В конце первого скриншота есть всплывающая подсказка с фрагментом «Я в порядке, а ты?».
Когда прокрутите разговор дальше, чтобы сделать еще один скрин, убедитесь, что фраза «Я в порядке, а вы?» — теперь наверху.
Точно также делается для сайтов — вы уверены, что подсказка, видимая на первом скриншоте, также будет видна в начале второго.
В общем, правило простое — новый должен начинаться с того места, где закончился предыдущий (поэтому всегда полезно оставить видимый фрагмент конца предыдущего скриншота, чтобы программа могла легко распознать, где он заканчивается и где начинается следующий).
Сделав скриншоты, переходим в приложение Stitch & Share, нажимаем кнопку «+» в правом верхнем углу и добавляем наши изображения по одному.
Если они в обратном порядке, это не имеет значения — выдвигаем меню в верхнем правом углу и касаемся опции «Обратный порядок».
После добавления всех картинок коснитесь зеленого значка в правом нижнем углу. Выберите опцию «Поделиться файлом», а затем «Сохранить изображение на SD-карту».
Объединенный снимок экрана будет сохранен в папке Stitch & Share во внутренней памяти телефона — можно открыть его через «Галерею» и посмотреть, как он выглядит полностью. Успехов.