
У вас перестала работать мышь или просто зависла? Вы в отчаянии? Не волнуйтесь! Работать на компьютере или ноутбуке с windows 7 — windows 10 или XP, можно без мыши и даже без сочетания клавиш.
В этом случае, вы можете работать без мыши и управлять курсором клавишами, управляющими мышью. Это стандартная функция всех версий виндовс и вам необязательно ничего устанавливать.
Эта особенность позволяет клавиатуре полностью заменить мышь. При работе без мышки можно не только пользоваться курсором, но и вставить и копировать, сохранить или писать в интернете.
Одним словом, полностью обойтись без мышки, хотя на первом этапе такое управление может показаться немного неудобным.
Только уверяю вас очень быстро привыкните, особенно это актуально для ноутбуков в который слался тачпад.
Конечно, то что мышь более удобна всегда с этим не поспоришь, но несколько дней вполне можно обойтись без нее.
Также есть программы помогающие эффективнее двигать мышью без клавиатуры – попробуйте что вас лучше устроит. Обо всем этом в руководстве ниже.
Управление курсором с клавиатуры без мыши
Чтобы запустить в компьютере или ноутбуке управление курсором с клавиатуры без мыши поочередно нажимаем сочетание левый Alt + левый Shift + Num Lock.
Сразу после этого услышите звуковой сигнал и увидите окно, как на рисунке. В появившемся окне нажмите кнопку «ОК».

Теперь можете перемещать курсор с помощью цифровой клавиатуры (нажмите и удерживайте определенную клавишу).
На картинке ниже показана диаграмма. Каждая цифра указывает на правильное направление курсора.
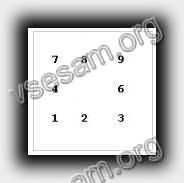 Для того, чтобы выйти из активированной функции управления с клавиатуры, снова нажмите левый Alt + левый Shift + Num Lock.
Для того, чтобы выйти из активированной функции управления с клавиатуры, снова нажмите левый Alt + левый Shift + Num Lock.
Операции клавишами без мыши
В целом процесс управления — это цифровая клавиатура, которая является частью клавиатуры на правой стороне. Основные функции:
Если функция включена, то в трее (нижнем правом углу) появится значок. Он показывает, активна ли функция.
 Если кликните по нему ПКМ, то появятся настройки, среди прочего, установить скорость курсора.
Если кликните по нему ПКМ, то появятся настройки, среди прочего, установить скорость курсора.
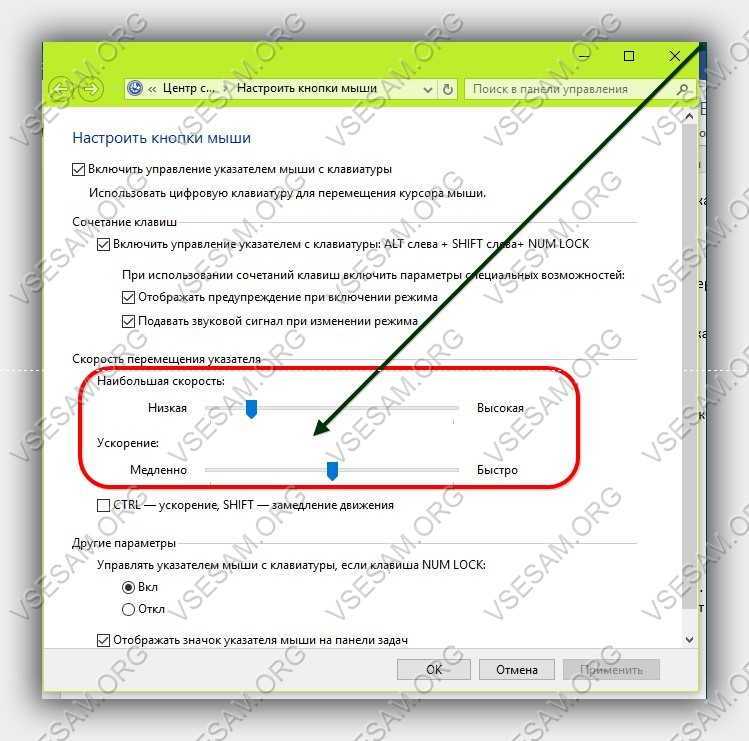 Программы для курсора без мыши
Программы для курсора без мыши
Если уже пришла «беда», а работать нужно быстро не забывайте о горячих клавишах. Сразу привыкнуть к ним тяжело, но выход есть – на помощь придут программы.
Первая программа «Hotkeys» (бесплатная). После установки нажмите и несколько секунд удерживайте кнопочку «Win» (или «Win» + «Z»).
Тогда на экране появится виртуальная клавиатура, которая покажет все доступные клавишные комбинации.
Вторая программа «LabelControl». После установки и нажатии Ctrl увидите пронумерованные элементы для управления курсором.
Если вы работаете с браузерами, то обратите внимание на Firefox и расширение к нему «Mouseless Browsing».
С его помощью будете мгновенно переходить с сайта на сайт. Похожие расширения есть также в других браузерах (сейчас не помню названий).
Чтобы написать это руководство меня вдохновило то, что моя мышь сломалась. Это заставило научится использовать другой вариант двигать курсором.
Я думаю, что эти знание могут быть полезными для кого-то другого и надеюсь, что этот текст поможет кому-то еще.
Если у вас что-то пойдет не так как описано спрашивайте в комментариях. Кто спрашивает, тот не заблудится. Успехов.
Полезные советы для управления клавиатурой без мыши
Трудно себе представить работу на windows 7, windows 10, с windows XP без мыши. Только когда устройство перестает работать, большинство из нас становятся беспомощными, а операционная система внезапно становится неприступной крепостью.
Обычно в этом случае, мы стараемся вспомнить комбинации клавиш, которые позволят нам сделать самые простые, основные шаги.
Тем не менее, если память подводит, существует способ, по крайней мере имитировать мышь.
Виндовс позволяет управлять курсором мыши с помощью цифровой клавиатуры. Вот советы, методы, инструкции.
Как управлять копированием и вставить на клавиатуре без мыши
Общие команды управления клавиатурой без мыши
Управление клавиатурой без мыши в explorer
Чтобы написать это руководство меня вдохновило, то что моя мышь сломалась – это была ночь и другой у меня не было.
Кстати – ремонтируются мышки далеко не всегда – если полетел лазер, то можете забыть о ней навсегда.
Это заставило научиться использовать управление клавиатурой без мыши. Думаю, что эти знание могут быть полезными для кого-то другого.
Надеюсь, что этот текст поможет и продолжить работать на своем компьютере (в ноутбуке проще – там тачпад, но с его помощью можно управлять лишь курсором и вызывать контекстное меню).
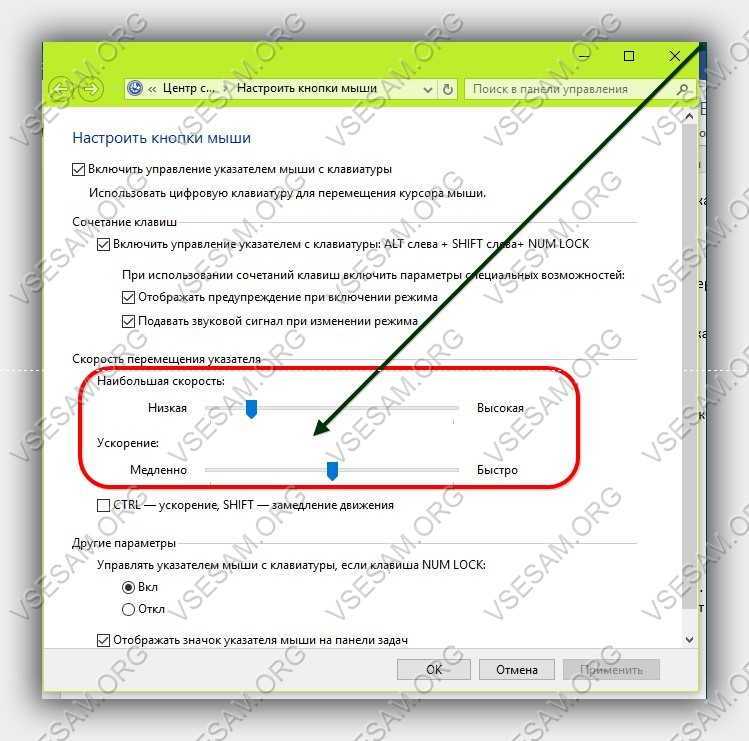 Программы для курсора без мыши
Программы для курсора без мыши
Спасибо, знал большую часть. Нужна была ПКМ.
здравствуйте! а Вы можете помочь мне научить мою слепую маму работать на клавиатуре. Она многое знает и у нее говорящий ноутбук (фиш программа)Она может пользоваться скайпом. печатает. Но ей хотелось бы научиться находить книги для прослушивания. Большое спасибо.
Харьков, 095-19-606-02 Наталья
Нет, я таким не занимаюсь.
спасибо
Век живи — век учись!
вообще ничего не понимаю что хочет от меня эта книжка с кнопками я даже незнаю как перевести ее на латиницу умею посмотреть расписание электричек кино мультики диагноз наверно застряла в прошлом веке
спасибо какие две кнопки нажимать чтобы перейти на латиницу икак изобразить символы ничего не знаю
Тогда смотри на ютуб — там есть видеоинстукции.
Спасибо, очень своевременно!
Спасибо
Ой, извините. Это не к вашей статье.
Я хочу вы по информатику хорошо учитесы